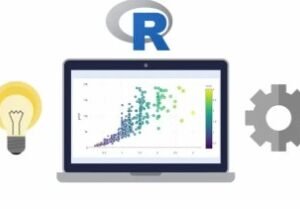Moodle Administration Tutorial: Beginner, Intermediate Guide
- Description
- Curriculum
- FAQ
- Reviews
Want to create and run a world-class online Learning Management System? Want to learn Moodle Administration trusted by 80 million users worldwide? Want a powerful skill on your resume?
Whatever your motivation to learn Moodle 3.0x Administration, you’ve come to the right place.
This course is the FIRST, most comprehensive, cost effective Moodle 3.0x Administration course on the entire web – or your money back.
COURSE UPDATE – 01-Nov-2017
- One-click Moodle installation over Softaculous – Webserver Installation (public)
- Two additional debug lessons added to Moodle installation section
- RESOURCES section updated with new content
Moodle
is trusted by institutions and organizations large and small, including
Shell, London School of Economics, State University of New York,
Microsoft and the Open University.
Moodle’s worldwide numbers of
more than 65,000+ Institutions and 80 million users across both academic
and enterprise level usage makes it the world’s most widely used learning platform.
Master the World’s Most Popular Learning Management System – MOODLE ADMINISTRATION in this Comprehensive Course.
- Learn the LATEST version – Moodle 3.0x – and stay miles AHEAD of the curve
- Start from the very basics – this course makes no assumptions
- Earn promotions with your new skills – Become indispensable in your institution
- Learn how to install Moodle 3.0x on your Windows laptop – or just use
Moodle’s powerful and full fledged DEMO site for all of your learning
and experimentation - Learn to install Moodle on a hosting Webserver – One-click Softaculous install
- LEARN TO LEVERAGE from thousands of FREE themes and plugins – learning activities, plagiarism, reporting, course formatting – and a whole lot more
- Learn World Class Moodle LMS Admin, Configure, Theme, Manage Courses, Users, Permissions, Roles, Security, Plugins, Installation
Learn MOODLE 3.0x ADMINISTRATION to create Powerful Learning Experiences for your Learners
- Any Device, Any Where – learn to create online classes that can be used on ANY device with a screen and learners can access from Anywhere
- High Engagement with Social Tools – like the Discussion forum, WIKI, blogs
- Save
Hundreds of hours and Thousands of dollars – with automated tools such
as bulk upload for students, courses etc - INSTANTLY change the entire look and feel with top class themes
- Support FLIP
classes, BLENDED learning or PURE online!! Whatever the game may be.
What am I going to get from this course?
- A step-by-step video tutorial starting from the absolute basics – all the way to advanced topics.
- SIX hours of videos & lecture – over 64 separate lessons
- Countless hours saved with Moodle’s automation tools
- Respect of your Peers, Educators, Students, School Administrators
- A powerful and absolutely essential teaching tool that is indispensable in the future of education
- A lifetime access to this course – and all future updates, enhancements
- Very detailed instructions on how to
install on a Windows computer (non-production usage) - Tips,
tricks, pitfalls and other points distilled from a lot of experience –
these are distributed through out the course lessons
-
1Introduction and WelcomeVideo lesson
Welcome to the Moodle Administration course, where I will take you through the entire process of creating, configuring, designing, populating and running a world class LMS installation using Moodle - right from scratch.
Hi! My name is Srikanth and I have been closely involved with technology in education - having managed and used Moodle and other top class Learning Management Systems from large scale global implementations to small sized corporate learning also. I am a keen enthusiast of all things technology in the education space.
In this course we will walk through the entire Moodle spectrum as an Administrator. Starting from a test install of Moodle on a Windows machine, log in for the first time and explore the interface, configure the essentials, customize everything to exactly how you want, populate users, create courses and smoothly run your LMS.
On the journey you will also use excellent free Themes, manage roles and permissions and learn fundamental security - and efficiency features like bulk upload of learners and courses. Also leverage thousands of other free Moodle goodies like learning activities, reports, course formats and much more!
This course is for anyone looking at Moodle as a Learning Management System. If you intend to create, manage and run Moodle - whether you are in an Academic setting, IT, Corporate training or entrepreneurial - this course will benefit you.
I have specially taken care to be hands-on though out the course and heavily loaded with examples. We will actually build Moodle LMS from ground up in this course. I show examples from my LIVE installations, Moodle's official demo sites, covering many versions in the real world. Where suitable I also showcase what other experts have created. -
2This course is brought to you in High DefinitionText lesson
-
3WHAT is an LMS? What is Moodle?Video lesson
Welcome to this new section of the course. In this section, our objective is to understand the very basics of Moodle. We will understand what Moodle is - exploring software frameworks, content management systems and learning management systems - and see Moodle's place in the universe.
Moodle is a fantastic solution - when applied to the correct requirement. Later in this section, you will evaluate if Moodle is the right solution for you, your institution - or organization.
I will also explicitly tell you when Moodle might NOT be a correct solution. By doing so, this course will establish a correct expectation for you from this course - and from Moodle.
In another lesson in this section - I will introduce the different Moodle installations that I will use and demo in this course. I will show you how to access free demo installations where you can mess around to your heart's content - without fear of any damage :-)
Let's begin by taking a top-down view of Moodle. Even if you are well aware of Moodle - this lesson will give you a big picture perspective of Moodle's place in the learning ecosystem.
At the very topmost level - Moodle is a software framework.
What is a software framework? A software framework is an abstraction in which software providing generic functionality can be selectively changed by additional user-written code, and so providing application-specific software.
Now, the next level - what type of a software framework is Moodle? Moodle is a special type of Content Management System (aka CMS).
CMSs allow publishing, editing and modifying content, organizing, deleting as well as content maintenance from a central interface. This is a very generic definition of a CMS. Amongst a great many things that CMS are used for - include Blogging, News, Shopping and as we will see in this course - Learning Management also.
So, Moodle is a Learning Management System - and it is special type of CMS - dealing specifically with Learning Content. Please remember that we are still talking in very generic terms - because today's LMS far exceed just managing learning content.
In this slide, you can see a more detailed view of what today's modern LMSs, including Moodle - are capable of bringing to the table. In short, LMSs will bring together all major aspects of teaching and learning together. These aspects include Course design, learning content, communication and collaboration tools and finally assessment and evaluation tools.
Over and above all of these major areas - the latest trends in the EduTech world are - Learning Analytics, Mobile Learning and Social Learning. Moodle has started providing some support for these trends just like other major LMSs. But I would say these concepts are still in a nascent stage of evolution at this point of time.
This slide might give you an impression that an LMS might include every single technical tool required to run an educational institution. And, of course, this is very far from the truth. In the next slide, we will see what is not included.
So, what does an LMS typically NOT include? Student information systems, heavy duty analytical and reporting tools, document repositories - say for electronic library management, powerful course shopping software - these are all the features that an LMS most typically will NOT support.
Any LMS worth it's salt will however provide some simple basic support - AND various plugs and interfaces where these other heavy duty tools can be connected.
In this last slide we will see where Moodle stands in the world of Learning Management Systems? With close to 80 million registered users from 64,000 registered sites - Moodle is undoubtedly the most used LMS in the entire world. And it stands its ground on features and functionality - both amongst commercial off-the-shelf products such as Blackboard, Edmodo and open source competitors such as Sakai.
So, in this lesson, we have understood at a high level what Moodle is - that it is a software framework, and that is a specialized Learning Management System. We have also seen it is the most popular LMS in the world. Now finally, we come to the million dollar - is Moodle suitable for every LMS solution?
Or, is Moodle suitable for you? In the next lesson - you will see when Moodle is a suitable solution - and when it is NOT. In all cases, it is important for you to still understand Moodle thoroughly as you will be able to benchmark against Moodle. So, see you in the next lesson. -
4When to Use Moodle (and When NOT)?Video lesson
In this lesson, we will see the biggest deciding factors to implement Moodle - over any other commercial LMS. And immediately after that, we will also see when Moodle might not be an ideal solution to implement.
Reason 1: Moodle is cost FREE.
There is no cost involved to download the latest copy of Moodle and run it on a server. You can contrast this with other Commercial off-the-shelf LMSs such as BlackBoard, Desire2Learn, Canvas where the LMS costs can run into tens of thousands of dollars - or even more - depending on the size of the educational offerings.
While on this topic, I will state the obvious also - while Moodle is free, implementing ANY LMS, including Moodle is going to incur other costs - for example in hardware servers for hosting, maintenance, customization, branding and so on. So, do be clear, that while Moodle is free unlike other LMSs, there will be other expense heads that will be similar to any other LMSs.
Because Moodle is free, it will cost you next to nothing to try it out completely before you implement something. In fact in this course, you will learn how to install Moodle literally on any given Windows machine - just as a fully functional test server.
Unlimited free future upgrades also. How would you like your LMS to be able to upgrade into all foreseeable future - with no additional costs. And you will be able to do that with Moodle. While other commercial hosted solutions can promise frequent upgrades - they typically come with subscription costs and will usually be linked to number of students on the system. So - as your installation grows - your subscription costs also will grow. And this is not something you will face with Moodle.
Reason 2: Moodle is Open Source.
When you download Moodle you get the complete source code - period. You are free to customize anything, everything or nothing. Since the code is open, it's simply a matter of modifying it to add the functionality you want. Don't try that with proprietary software!
Of course, you will need the technical chops to be able to code - or hire economically to do this. But this is something impossible with proprietary code.
Reason 3: Freedom.
Proprietary systems actively seek ways of locking in customers. Whether it is multi-year license deals, or inability to export your information easily - in case you choose to leave. There may also be proprietary encryption of data - or any other of the many ways that corporations seek to retain you as a customer.
But, open software like Moodle does not attempt to lock you into anything. If one day, you choose to change your LMS - all your data is there for you to take and leave as you wish.
Reason 4: Simple Design.
By design Moodle is incredibly simple in User Experience. This simplistic design makes it easy to learn - and rebrand. Having said that, Moodle has a strong plugin ability - so you can get a modern UI developed easily and plugged in to give a completely new look and feel to your own installation.
The newer versions of Moodle have convenient drag and drop features - and many Moodle themes are now industry standard with a nice responsive design. This responsive design means that Moodle can be easily accessed over many devices like mobile phones and large screens also.
Now, for the rest of this lesson, let's see situations when Moodle will not be an ideal solution. Most of these are common to open source projects in general.
Reason a. Support for installation, setup, configuration, maintenance & customization. For all of these - you will have to initiate action. That is - if you do not have the technical skills required for setting up and properly maintaining your installation - Moodle is going to be a difficult proposition. These are all things that you have to make arrangements for - by yourself.
You can get support from Moodle's forums, documentation and Moodle partners worldwide.
With paid, proprietary solutions, you will likely have a time bound responsive ticketing system - which you will lack with Moodle. Of course, there are many shops that will provide maintenance support for a fee - if you want to go in that direction. There are also huge forums where literally tens of thousands of issues have been resolved earlier - and so been documented.
From my personal experience - a great many times you see complaints on the forums about Moodle - will be because of poor Moodle setup, or suboptimal configuration or weak infrastructure. And not really about Moodle LMS itself.
Reason b. Very Simple Requirements. If you need a very simple learning page with simple content, simple announcements and some simple payment mechanism - then Moodle might not be a good fit for you. You might be better off using a tool such as WordPress - using some learning plugins.
Moodle is a complete learning platform - with a lot of configurability, reusability, plug and play architecture - and there is a lot of power under the hood. If you are more familiar and comfortable with Wordpress, for simple solutions - Moodle might not be a good choice for you.
Having said that - don't confuse simplistic requirements with smaller organizations. Moodle works great for small schools with tens of users and all the way up to large educational institutions with tens of thousands of users.
Reason c. When you want the User interface hugely different from Moodle's core tech stack. At this point in time, early 2016, Moodle is not well suited to use certain front end techniques such as AJAX. However, there are great improvements in mobile device support with almost all new themes supporting responsive web design.
The bottom line is - if you are looking to implement a radically new user interface for your learning platform - carefully inspect Moodle's UI infrastructure. Or else you might end up investing a lot of time and money on the UI rather than on the learning experience itself.
Having said that, Moodle is very easily theme-able, colours, look and feel are all very easy to customize - and there are a great many commercial, inexpensive, professional quality pre-built themes to choose from - with varying degrees of support.
Moodle still operates with the tried and tested web interface - lists, icons, buttons and other such interface components that users are very familiar with. While it may not be very fancy - it requires no great learning at all - so the focus upon using Moodle is on the learning content itself than a fancy UI.
So, in summation, Moodle is a learning platform, more like an operating system or a “lego set” which allows you to create exactly the tool you need for a particular learning situation, ranging from the smallest home school up to the largest University. Every class is different.
This is possible because Moodle has evolved with a lot of configuration options over the years, and because Moodle is open source, the community includes a whole ecosystem of developers that have created hundreds of plugins, integrations and techniques to address specific needs and niches.
The downside is that the staff implementing Moodle - need to take a deep and serious approach to analysing what they need, researching what is available, and customising Moodle. By removing options, adding plugins and designing the interface to make it the optimal tool for their own situation.
It should be well-integrated with the other systems around it. It should be made to look good with attractive school branding.
Finally, like any major IT system, the inclusion, training and en-culturing of the educators who will be using Moodle is absolutely critical to success. A vanilla Moodle with its default configuration will rarely lead to great online learning.
Teachers on the frontline are generally can not be expected to work all this out on their own. And so a lot of the success criteria will lay with the Moodle Administration and the School Administration teams. -
5WHICH Moodle Versions used in this course?Video lesson
Through out this course I will be using different versions and installations of Moodle - just to make sure that you get a very well rounded experience from this course.
First, let me show how to understand Moodle's versioning. The official Moodle site URL is "https://moodle.org". This is a very well maintained site - and this will be your first point of contact for all of Moodle's latest and greatest downloads, documentation, demos etc.
It has a very simple layout and navigation - and you can reach everywhere from the main menu at the top of the screen.
I will click on the "Downloads" link and explain the versioning technique used.
On this day and time, version 2.9.3+ is the official latest version. But we are only 2 days away from the big release of Moodle ver 3.0. I have explained how to download and install Moodle in detail in another section.
The important thing to understand here is that Moodle has a time bound versioning - as compared against feature based versioning. Every six months, there is minor version change - that is, for example, from ver 2.8 to 2.9. And every 5 years or so approximately - there is a major version change. And the latest version to be out is version 3.0.
I have used the development version of Moodle version 3.0 in this course - so that you will be seeing the latest features. You will be seeing this from my localhost - that is from a test install running on my laptop. I will also teach you how to make a similar installation on your own Windows machine.
And if you are using an Apple machine - fear not - steps will be similar - though maybe not exactly the same.
Over and above this, I will also be frequently showing from a Live Moodle LMS installation of mine - which is about a year old version of Moodle 2.7. This live installation has 500+ students enrolled and I will use it to show whenever I want to show you relevant data in the installation.
Finally, there is a fantastic free demo site you can access from anywhere, anytime - and it is right here on the Moodle.org site. You can see this link called "Demo" on the menu - and that leads to a fully featured demo installation. This demo site uses the latest production release version available at the time.
You can find the credentials to login on this page - and you can experiment to your heart's content without fear of breaking something - as this demo site is automatically reset every 1 hour. Sometimes, I will also use this Moodle demo in lessons in this course.
So these are the 3 different installations you will be seeing in this course - and these should give you a well rounded learning in this course. -
6Moodle 3.0 Frequently Asked QuestionsText lesson
-
7HELP is always at hand!!!Video lesson
When you are working with Moodle - there is always help at hand - for you to understand how to use the features, workflows and the finer nuances of the Moodle LMS.
In this lesson, let's explore how to access this help. I will show you different access points in the same order that I recommend you seek help.
The first source of help is from the very well designed context sensitive help system placed throughout the application. I am on one of the administration screens in Moodle now, and you can see a small question mark icon placed below most of the controls.
These are the context sensitive help notes interspersed throughout Moodle. To read it, you just click on it - and a small popup will open that will give you a quick reference on what is expected.
At other places Moodle will bypass these popups and provide the notes right on the interface - where it thinks it is important enough for you to read it directly. You can see an example here - right on the page, and some more examples in this other page also.
Beyond this, the complete source of information on Moodle - is the documentation pages on the official site - Moodle.org. This will be the ultimate reference point - as it is well structured and written, up to date and very understandable - with examples, cross references, tips and tricks and also where necessary caution points also.
You can either navigate straight to the topic you seek, or use the site wide search - or you can also use the browser based search using the browser menu or the keyboard shortcut "Ctrl+F".
Moodle.org also has a massive discussion forum area - with thousands of participants actively helping each other out. Literally anything you seek on your journey - you can be assured that someone has faced the same problem before - sought help - and then the whole solution has been recorded in the forum. You just have to seek it.
Moodle users have been blogging and discussing about all things Moodle - for more than a decade now. And there is a wealth of information out there you can access - from Google or from sites such as Stackoverflow.
On top of all of this - I encourage you to share your experiences on this course's discussion area - this will help out other learners also looking for similar solutions.
In conclusion, the key point to be noted from this lesson is that because Moodle has more than 10 years of public development, millions of users - there will hardly be a problem that you might face - that has not been solved already. You will only have to seek the solution as I have detailed in this lesson.
-
8Apache 2.4 installationVideo lesson
-
9Do this before you go ahead - TESTING YOUR APACHE INSTALLATIONText lesson
You can save yourself a lot of frustration and debugging if you TEST that your Apache is working fine - as shown in this lesson!
-
10PHP 5.5 installationVideo lesson
-
11Do this before you go ahead - TESTING YOUR PHPText lesson
In the previous lesson you learnt to install PHP.
Before you continue to the next step - you must test and ensure Apache + PHP are working correctly on your installation.
-
12MySQL 5.6 InstallationVideo lesson
-
13Moodle 3.0 dev installation - PREP WORKVideo lesson
-
14Moodle 3.0 dev installationVideo lesson
-
15Moodle CRON Scheduler installationVideo lesson
For Moodle to remain in top running shape - you will have to install an automatic job scheduler. "Cron" is the name of a very popular command line job scheduler on Unix-like systems. The Moodle cron script runs tasks in the background including checking for upgrades, sending mail, updating Moodle reports, pushing RSS feeds, activity completions, posting forum messages and other tasks.
In short, CRON is very important for all the bells and whistles in Moodle to function properly.
For our Windows installation also, there is a similarly named "MoodleCron" executable that has been designed to run as a Windows Service in the background. And very fortunately for us, the whole installation is from a wizard based package.
The URL to download the "MoodleCron" setup file is unfortunately available only from a documentation page - and so - I have put it on the screen in this lesson.
http://download.moodle.org/download.php/windows/MoodleCron-Setup.exe
And I will also put the same link in a discussion topic in this lesson area - and additionally, you can find it in the lesson description also.
When you start download, it will start from the familiar Moodle download page. If download does not begin automatically - you can also manually download from this link here.
OK, after the download is complete - I will run the file. If you get any permission/notification message - you will have to accept and proceed ahead.
OK now, the install wizard has been launched. Click next to start the action.
This screen has a license agreement - I have already read through and will "agree" to proceed ahead.
Next is the installation path - where this software will be installed on your computer. I am OK with this and will continue.
The you get the install button - continue on ahead.
In the next dialog box, you get asked "How often do you want sites in your cron job visited?". Basically this means - what is the frequency with which "cron" service should wake up and check if there are jobs to be performed for Moodle.
On my local test server I am going to 180 mins - but if you were doing this on a production server - you would probably keep it a much smaller interval - for example 5 or 10 minutes.
The next question is "where is the moodle location for the cron page?". Inside your Moodle installation - you will find a directory called "admin" and inside it, you will find a file called "cron.php". So, the cron job that you are installing needs the address to this file "cron.php" - to tell it it's tasks.
In my case - the suggested path is perfectly correct. You have to make sure this URL is correct in your case. Ensure that your Moodle path is correct. And then click the next button.
I will say "no" - to add another address.
Then you will get to see the copyright information dialog box.
At the very end, finally the service has been installed successfully.
In the last step just say finish.
This type of a wizard is not available for mac users from the Moodle site - and if you are on Mac or Linux system, you will typically install Moodle cron through a terminal window interface.
-
16Admin LOGIN for the First TimeVideo lesson
Welcome to the new section! In this section, you will do your first exploring of the Moodle platform with a "Super-User" account.
In this current lesson, let us see how Moodle 3.0 looks - absolutely fresh off the installation. On your screen now you see the what is called by Moodle as the "Front Page". The front page is the initial page seen by someone reaching a Moodle site typically before a login. Inside Moodle, in the Navigation bar and Navigation block - this page is called "Home".
We will see many examples of this front page in a coming lesson, but most typically a visitor will see courses, some blocks of institutional information - and also maybe some simple activities that can be participated in. We will see how to configure this page in detail later.
On this fresh installation - our front page is completely minimal. There are only 2 blocks - one on the left for "Navigation" with a "courses" link on it. And the second on the right side is a calendar. There is nothing else on this screen except login links on the top and bottom of the page.
I will now click on the "login" link - to authenticate into Moodle.
The login page also is very minimal. And you should now use the User credentials that was created during Moodle installation.
Before I login - let me take a minute to explain the User Credentials that was created during installation. This user is frequently called as the "super-user" or the "super-admin". This is so because this user has the complete set of permissions on your Moodle installation. There are about 8 other roles that get created out of the box, and we will look at them in much detail later in the course. Standard roles include "student", "teacher" and "Manager" - and you can create customized roles as you please.
Now the "Manager" role that I mentioned, is very similar to the admin role and in fact earlier versions of Moodle used to call this role also as an "admin". But the manager role can be created and deleted as pleased by a "Super-User". The "Super-User" credentials is the permanent role and it is the credentials that can control all other roles and permissions on the system.
So, from a security perspective - it is VERY important that this role is completely protected. It is very much possible to do catastrophic damage - like delete courses and student information from this account - so I want to stress again that this account credentials should be kept protected.
OK, so now I will login using my "super-user" credentials. There is a "remember username" checkbox. I will only recommend you turn it on for development or testing servers - and not for your site's production servers.
Moodle CAN allow something called as "Guest access" also - if you as the Admin allow it. This is basically limited access to some courses. We will explore it later.
But now, let us login in.
This landing page that you see now after logging in - is called as the "My Courses" page - or also sometimes as the "Course landing page".
Just a note: If you had not configured the site name during installation - only for the very first time, you will be redirected to the site details page. But I had done that during installation so I am on this course landing page. You can configure site details at any time as you will see in a later lesson.
In the next lesson, I will explain the elementary features of Moodle User Interface, using this page in greater detail - so see you in the next lesson. -
17DISCOVER the Moodle Interface - Elementary featuresVideo lesson
-
18CONFIGURE your Profile SettingsVideo lesson
It is a very good practice that you as an Moodle Administrator keep your profile in Moodle updated as early as possible. So, in this lesson, we will see how you can update your profile.
In Moodle 3.0, the profile page is available primarily through the drop down available at the top of the page. When I open the drop down menu, you can see the "Profile" link.
Click on the profile link to go to the profile page. By default, you will enter the page in a view mode i.e a read only mode. You can see here various profile items that were already configured for you when your profile was first created.
All users on the system can similarly access the profile page - however, this page will be customized by Moodle according to the role.
On this screen, you can now see four sections - User details, Reports, Miscellaneous and Login Activity. These 4 sections will be present for all users - however how much detail is shown in each will depend upon the role of the user.
The first section "User details" section contains fundamental information - such as the full name, password, email etc. Miscellaneous section lets you access your various activities on the system. Login activity shows exactly that - a small snapshot of your login.
What is absolutely special for you as an Administrator - is that you have a set of reports accessible to you - which are not available to other users. FOr example here you can quickly access detailed logs and other reports. Just a point to note that this is just a quick access convenience - and you can access a more comprehensive reporting section from the Site Administration block - and we will see it in a later lesson.
What is not being shown here are the courses that I am a part of in some capacity - either as a manager, teacher or a student. And that is because courses have not been created yet in this installation. But when it is, they will also appear here on this page.
Before we go further - I will show you very quickly - how the profile section looks for different roles in some different installations. What you have been seeing so far is the clean install of Moodle 3.0.
Next, this is Teacher role in a Moodle 3.0 development release. Notice some small differences in the section UI. You can see only 1 report "Browser sessions" - this basically gives your own logins session details.
Also, do notice that this Professor is teaching 2 courses - as listed here.
OK, now to see a student profile page - you can see it is very similar - again except for the reports section.
Having seen all this - now let us see how to edit the profile. Let me return back.
You will first click on the "Edit Profile" link - which will put this page into an editing mode.
The edit page is divided into a few sections. Starting from the General section, then the User picture, Additional names, Interests and some Optional settings.
The general settings are your basic information. A good place to add a brief message or professional accomplishments note on your profile is in the Description text box. Note that this text box is a fully HTML capable - and you can even add links to other pages if you like.
I have a message ready for users who will view my profile page - and I will paste it here. I also urge you to make use of this description field.
In the User picture section, you can very conveniently just drag and drop an image from your computer and upload a new image or change your existing image. If you are not comfortable with drag and drop, you can even use a file picker - like so.
This convenient drag and drop interface is available consistently throughout Moodle - at locations that involves uploading a picture.
The additional names section is very useful in some contexts. For example if your institution has very large number of students - the probability of having students and teachers with the same name is high. And so, in this case, you might want to add some additional quantifiers here.
This is also very useful when you have users with non-English language names. The phonetic name text box can then be put to good use.
The interests text box is designed for the users to share more information about themselves. For example, this can potentially help improve social connectivity with students and teachers with similar interests.
Finally, the Optional section has links to allow your students to connect in several additional optional ways - such as through various external social platforms - and also through other details that you might choose to share.
You can update as much as details as you would wish to share and click on Update profile.
Do NOT forget to click on the "Update Profile" else none of the changes you made are saved. And this is a very frequent pitfall with new users.
It is a great practice to update your profile as early as possible - put up a profile picture and fill in as much information as possible - as we have seen in this lesson.
-
19Administration Block - Site AdministrationVideo lesson
Welcome to this new section of the Moodle Administration course.
In this section you will begin to explore your role as a Moodle Administrator. Then in further lessons, we will start to customize the very basic User Interface elements of your site installation.
The fundamental building blocks of Moodle are called as "Blocks". They are these rectangular interface items you see on the page - and they provide much of the functionality a Moodle LMS will offer. You will also use blocks to extend the functionality and customize your Moodle exactly how you will want it to function.
The perfect analogy for this concept is - Lego building blocks. There are several LMS functionalities that you can choose to provide or not for your own installation. And most of them will appear on the screen in the form of a block.
When some advanced functionality that you seek for your LMS is not available in your vanilla Moodle download - there are thousands of additional "plugins" available in the Moodle online repository - and almost always you will be able to find a close fit to what you want. Over and beyond that - if you want to customize even further - since this is Open Source, the programming code is available and you can change it yourself or get a developer to change it for you. You will learn about plugins in a later section.
We will continue to explore Blocks in the next lesson also. But now, I want to introduce to you the "Administration" block - which will be your toolbox as the administrator. Much of your Administration work will origin from this block - so I urge you to get familiar with it in your own installation.
Now, all blocks are "Context" sensitive. This means that what appears in a block will depend primarily on 2 things - what is the role of the user logged in and what page is being currently displayed.
On this page, I am currently logged in as the Administrator - and on this page the only key link I see is the "Site Administration". And there is also a search box. When I expand the site administration link - I see the full gamut of admin navigation. The links with the "gear" icon - are configuration pages. And the other links are menus - which lead to even more configuration pages.
All the key entities of your LMS can be found here - and you can configure them - including Users, Courses, Grades, Security and so on. We will be learning these in detail throughout the course.
Before we go to the next lesson - I will show how exactly "Context" works in Moodle. The Administration block, in fact, is available to all roles in Moodle - including the Teacher and the student also - but whether it will appear and what it will contain depends on the context.
OK, we have already seen how it appears for the Administrator - next I will switch over to a "Teacher" role inside a course. On the screen now, I am on a different installation and logged in as a Teacher and I am inside a course.
Here also, I have the Administration block - but for the teacher, the key navigation link is the "Course Administration". Previously, for the Administrator you were seeing "Site Administration". This will obviously not be present for the Teacher.
The Teacher will be able to manage all aspects of the course from the Administration block. This is our first example of Administration block changing by context.
Let us see one more example - I am now logged in as a student named Mahika in yet another installation. As a student also, the Administration block is available to me - but the only thing I can now administrate is my own profile settings - and my own content that I have created.
I will now return back to the Administrator role.
Finally a quick recap. Blocks are the fundamental UI components in Moodle. They are these rectangular units on the page. As the Administrator most of your work will originate from the Administration block - and the "Site Administration" link in particular.
Blocks are "context" sensitive. Context means "Who is logged in?" and "What page is currently being shown?".
In the next lesson, we will continue to explore blocks.
-
20IMPT: Customize Blocks and Dashboards - Editing Block SettingsVideo lesson
In this lesson, we will see how to manage "Blocks" and dashboards - the fundamental units of User Interface (UI) on Moodle. This lesson is particularly important because what you learn here can be applied through out Moodle in a standardised way.
In the previous lesson, we did a basic intro on blocks. These can be placed on the left or right columns of the screen. And if it is related to the actual learning content - you might even choose to place blocks on the centre area also.
The first thing you might notice on blocks are these two icons on all blocks. You can use these to minimize or dock the blocks. You might typically do this when you want additional screen real estate.
We have already seen docking and reverting briefly earlier. One more small feature about docking is that when you have several blocks docked - you can revert all of them in one single click - using this small arrow icon on the left. It is a very convenient feature.
This entire page can be completely customized according to your organizational needs. The starting point is to click on the "Customize this page" button at the top of the page. Because you are the administrator, you will find this button on all dashboards and other learning areas also.
Now, the page is in editing mode - and you can notice the button has changed text "Stop customizing the page". In case you make changes and loose track and want to go back to the original state - then you can reset the page to the default state using this button.
OK, coming back to the blocks, you can see there are two new icons visible now. The cross-arrow icon can be used to drag and drop the block to any position visually.
I will show an example - let us say, I want the calendar block to be very visible to the user - and at the top of the column. I can just drag and drop the block to the top - like this. All the other blocks also will intelligently adjust to the new design.
Like this you can re-order the blocks according to planned usage.
The Gear icon next to the move icon is called as the - "Actions menu". This holds additional actions you can do with the individual blocks. Actions will include configuration, hide and delete - moistly all blocks will have these.
I will click on the configure block option for the "Private files" block and you can see the configuration options. Editing for the block happens on a new page.
This block editing page interface will be very similar for all blocks. You can see there are 2 sections - one for general appearance of the block - and the second section is specifically for the page where the block editing was initiated. That is the second section can override the generic settings.
The region drop down basically indicates which page area the block will appear on - whether left, centre or right. The "default weight" sets an order that Moodle can use decide the order the blocks will appear on the screen. The higher the weight - the more it will sink.
Of course, instead of setting the weight - you can set it visually by drag and drop as we saw in the previous screen.
Now, if you want the blocks to appear in one fashion for the entire site - but then customize on individual pages - then you can override using the second section which is titled "On this page".
There is one additional control here with which you can control the blocks visibility. If you set this to "No" - then the block will not show on this page but will continue to appear on the rest of the site.
When you are done with your editing you must click on "Save changes". But for now, I am just going to cancel and return back to the page.
When you put the page in editing mode - one more special thing happens. A new block gets added called as "Add a block". You will find this at the bottom of the page.
This is a special Moodle system owned block - that allows you to place other blocks on the page. Usage is very simple - just select from the drop down - and then position it where you want.
I want to add this new block called the "Latest News". This block allows teachers to make announcements to class they are teaching and is useful block in my case. When I select and release click - the page will automatically refresh and the block is added to the page automatically.
When the block is added, it might not be in the position that you would want it. In that case, you will just have to drag it to the position that you want and release it.
This is real easy to do - but you might want to practice snapping it in position correctly once or twice. If you try to drop the block in an incorrect position - say on top of some other block - then the page will not accept it and the block will just snap back to it's original place.
The next feature we will see is how to hide a particular block. For example, I will hide the "Private Files" block.
The technique is the same - go to the Actions menu and select the "Hide Block" option. This has an "eye icon" - and is standard throughout Moodle.
However, there are two important concepts to understand here. The first is - the context of the block. If I hide this block on the dashboard page that I am on - will this disappear elsewhere also?
The answer to this question is: "no". This hide is for this page only. The reason for this is the "context" of the block. You will understand this better when we continue on this topic in the next lesson also - "making a sticky block".
For now, just understand that this hide will make this block invisible only on this page.
When I make the block hidden - it is still showing in editing mode only - however it is showing grayed out.
And if I stop the editing mode - then you can see the block will not show on the page at all.
The next concept is - what is the difference between hiding and deleting a block? As you saw hiding only controls the visibility - and that too based on the context of the block. When you want to remove a block on your installation - then you can delete the block.
For example now, let us say that I want to remove the "Private Files" block - I can again go the Actions menu and choose delete this time. You will be shown an confirmation message this time - to make sure you did not accidentally choose to delete the block. And when you confirm positively - the block will be deleted.
Obviously, you have to use the delete option cautiously. Because, you potentially delete the block from several pages. Also, deleting a block does not uninstall it completely from your Moodle. There is another way to that from the Admin pages. However there are very few occasions to uninstall a block completely.
Another point to note is that both the Hide and the Delete options will not be present for crucial system blocks. For example both the "Navigation" block and the "Administration" block do not have these options available. -
21IMPT: Customize Blocks and Dashboards - Hiding and DeletingVideo lesson
The next feature we will see is how to hide a particular block. For example, I will hide the "Private Files" block.
The technique is the same - go to the Actions menu and select the "Hide Block" option. This has an "eye icon" - and is standard throughout Moodle.
However, there are two important concepts to understand here. The first is - the context of the block. If I hide this block on the dashboard page that I am on - will this disappear elsewhere also?
The answer to this question is: NO. This hide is for this page only. The reason for this is the "context" of the block. You will understand this better when we continue on this topic in the next lesson also - "making a sticky block".
For now, just understand that this hide will make this block invisible only on this page.
When I make the block hidden - it is still showing in editing mode only - however it is showing grayed out.
And if I stop the editing mode - then you can see the block will not show on the page at all.
The next concept is - what is the difference between hiding and deleting a block? As you saw hiding only controls the visibility - and that too based on the context of the block. When you want to remove a block on your installation - then you can delete the block.
For example now, let us say that I want to remove the "Private Files" block - I can again go the Actions menu and choose delete this time. You will be shown an confirmation message this time - to make sure you did not accidentally choose to delete the block. And when you confirm positively - the block will be deleted.
Obviously, you have to use the delete option cautiously. Because, you potentially delete the block from several pages. Also, deleting a block does not uninstall it completely from your Moodle. There is another way to that from the Admin pages. However there are very few occasions to uninstall a block completely.
Another point to note is that both the Hide and the Delete options will not be present for crucial system blocks. For example both the "Navigation" block and the "Administration" block do not have these options available. -
22Site Information - Fundamental and NecessaryVideo lesson
On the screen now, you see the very plain front page that you get from a Moodle installation - fresh out of the box. Do not be disheartened by this unglamorous look of Moodle. In this course, I will show you various ways in which you can easily brand your Moodle installation - EVEN with the most rudimentary graphics skills.
But in this lesson, we will start with the very basics - setting your site's name - and a small summary.
Actually, this information can be setup during the installation process. But very often, you might have skipped this step during installation - or someone else might have filled it up - or else you might just be wanting to make some changes to the site name.
I will show in a different local installation how this will look.
So, to access this setting, make sure you are logged in as the Admin. Then in the "Administration" block, under "Site Administration" - you have the "Front Page" option. Open the "Front Page Settings" page - and this is where you can configure your site's basic information.
The "Full site name" and the "Short name" are pretty obvious - and you can fill it in.
In the frontpage - this is how they will look - the short name and the front name. Moodle has the concept of themes which we will explore later - but the theme that you will use will have different uses for these short and long names - and will show them in different fonts and styles.
OK, there are some other things that you can explore on this page. For example, you can notice I have made a listing of courses available for registration. This is a simple setting on the page - which you can see here. In fact there are several different packaged information that you can choose to show.
You might choose not to show course information on a typical school installation - and only show the institutional information.
I will urge you to try out different things on this page - to get a feel of how you can customize the front page. In an upcoming lesson, we will see different examples of Moodle frontpages - and how to achieve a professional look and feel.
-
23HOW far can you go with the UX? - 8 examplesVideo lesson
Welcome to this new section of the course. Here our focus will on User Experience of your Moodle site.
User Experience is often shortened to UX - and it encompasses more than just the look and feel - including usability, accessibility - and overall making using your LMS a productive experience.
On your screen now is the front page from a fresh Moodle 3.0 installation. It is very plain - and can dishearten someone exploring Moodle for the first time. However, there are many things you can do to make the UX look professional. And we will explore many of these in this section of the course.
However, this course is not for professional UX designers - and I will only assume you possess the most rudimentary graphics competency.
So, in this lesson, I will showcase some great looking public facing LMS sites built with Moodle. I picked these from a blog post on moodlenews.com. And they will look incrementally better.
The next one you see on your screen now - is another of my localhost test installations. Here I have applied a different theme that came out of the box with Moodle. I will explain themes in a lot of detail later.
I have also made some additions to the front page - for example I have added a "login block" - so users can login directly from the front page. There is also a list of courses.
OK, now lets move on to a better looking site - a live Moodle installation of mine - with pure online courses that allows self registration.
This uses yet another free Moodle Theme - with a slider upfront. This is also fully responsive design - that means it works great with mobiles, tablets, TVs etc.
The next 5 sites are not mine - but look really great - and each is focused on different user groups.
This is a clean, simple, friendly design - it's an elearning site focused towards healthcare community.
This is another site using Moodle. It has a professional and crisp looking design with a slider, marketing blurbs - and site links at the bottom.
Moving on to the next one - this is a public facing College LMS. It appears to serve multiple purposes - with College Info, student resources and an LMS also!
This creative design is an advertisement in itself - for the college is for "Arts and Design".
The next is a great looking German Language Moodle LMS site. The design looks busy - with lots of images, links and menus. It also purportedly hosts 500+ courses - as shown in this graph here.
Moodle can be run on 100+ languages and we will explore that also in this section later.
I am saving the best for the last - moodle.org! This is Moodle's official site running Moodle - and completely showcases Moodle's abilities. It has millions and millions of registered users, downloads, page visits, forums and discussions, documentation. Not to mention continuous updates, upgrades and it also hosts multiple great Moodle demo sites.
The objective of this lesson was to showcase to you great looking sites built with Moodle. The single most important thing you can do to greatly improve the UX of your site is by choosing and customizing a Theme suitable to you.
And we will start exploring themes in the next lesson. -
24Working with Themes - The BasicsVideo lesson
Moodle's themeing architecture is very robust - and is similar to other Open Source popular projects - such as Wordpress, Drupal or Joomla. So, if you have used any of those then you will already be good to go. Else you will learn quickly in the lessons in this course.
Moodle ships with 2 themes in the box. You are actually seeing one of them right now - the colour of these blocks, the font being used, the CSS used for the site name - are all because of the default theme being used. This default theme is no great shakes to be sure, but it's focus is on being as simplistic and customizable as possible - to give you a clean slate.
OK, let us see how to change the theme - without any further ado.
Open "Site administration" - "Appearance" - and then expand the "Themes" menu.
Observe this for a moment - you now see 4 options there. Theme settings, Theme selector, Clean and More.
The names "Clean" and "More" are the names of themes on your installation. If you add more, their names will also appear in that list - and the menu will grow.
To change themes you should go to "Theme Selector". The theme name links actually help you customize the theme you have selected and we will come to them later.
For now, click on the "Theme selector".
Lets take a moment to understand this screen. There are four sections - Default, Legacy, Mobile and Tablet. What this means that you can choose 4 themes active at a time - specially as a default theme, then a theme for old incompatible browsers i.e. legacy.
And then, separately one for mobiles and tablets.
If you have theme that is built with the latest responsive design technology - then all 4 can be rolled into the same one. More on that later.
For now, it is sufficient to just be aware that this is what this screen means.
OK, the current theme's name is shown here - and it is called "Clean". This is a theme that ships with Moodle and is also selected by default. This is also the most vanilla theme you can find.
There is a button here that says "Change Theme" - and that is what we want to do - so I will click it.
Now, you will see a listing of all the themes installed on your installation. At the time of this creating this video - Moodle shipped with another theme called as "More" - and you can see it here.
It is very possible that you find more themes when you try this out - perhaps installed by other administrators. But everything you learn remains the same.
To change over to a different theme - I will click on the "Use Theme" button. And instantly the entire look and feel of the website is changed.
You will get a confirmation message saying the theme has been changed.
So, we have seen how to change Moodle themes in this lesson. Themes are incredibly powerful - in that you can leverage great designs in a very short time. And with low impact to site functionality.
The reason is that popular themes that ship with Moodle will be well tested.
The More theme is more powerful than the clean theme - and several aspects of the theme can be further customized. And we will explore theme customization by the Administrator in a later lesson.
In the next lesson, we will explore how to search, evaluate and download new free themes. -
25How To Choose a Theme - WHERE to find Themes?Video lesson
Moodle themes are available for free, or commercial-of-the-shelf (also called COTS), or customized from COTS, or commercial built from scratch. In the same order, price will increase. And in the same order you can expect more support and probably a more match for your requirements.
Now, I will show how and where you can get themes - and then we will return to this discussion.
Moodle.org - official Moodle site is the first location to start searching for themes. Click on the "Downloads" top menu, and in the page that opens, select the "Themes" link.
The resulting page shows a large listing of FREE themes available from Moodle. You should make sure you are searching for the correct version of Moodle. That is, the theme version and Moodle version must match.
If you are searching for a known theme by name - there is a search box that will help you.
In this listing, you can see some icons here - that are designed to help you make a decision if a theme is suitable for you.
The 1st icon specifies the download is a theme (you can also download plugins from this page) - but we already know that. Next shows a download icon - this particular theme has been downloaded more than 10,000 times in the last 90 days. The next icon says that there has been more than 8000 registered sites which are confirmed to be using this theme. There will be more than that - but they may not have registered their usage.
Finally, the last icon says 122 users have "Favourited" this theme. This is the same as say a Facebook "Like".
In fact the entire theme listing is ordered by the likes.
Let us see some more options. Here on the screen, you can see a Moodle theme seller - who has options for a commercial packaged theme, and other paid options for slight customization and also for developing a completely customized solution.
They also list typical prices on their site for customizations. This is a good indicative cost that you can keep for reference.
One more option is for you to search for paid theme aggregator like this - themeforest.net site. You can click on the links to see demo sites and other details.
Now, the big question is - how do you make a decision on which theme to implement? It is important to approach this question scientifically. The reason is that, in all likelihood you will have multiple stakeholders who have to be pleased with the LMSs theme.
The theme has a significant influence on the User Experience of the site - and can contribute greatly to the LMS adoption. It is also a blackhole for efforts and if you are not careful - can suck in too much of your time and efforts.
Here are some guidelines on how to go about selecting a theme. First thing will be to manage expectations carefully with the stakeholders - including yourself. You may not get an exact match in the free themes - and you will not get dedicated support. On the other hand fully custom theme will incur costs and getting approvals - and time to develop, test, install and maintain.
Is your LMS internal to the institute - how will it be on the internet? If it is internal - perhaps simple branding with a logo and company colours might just suffice. Of course, you need not compromise with a nice navigation etc.
Budget - better for you to establish this upfront - both for the one time implementation and multi year maintenance.
Support. Whether technical skills are available inhouse for customization and maintenance?
So, these are the key questions you should be considering while shopping for themes.
In this last slide - lets see how to go about actually selecting a theme. The objective of this exercise to shortlist some themes to make a final decision.
You should have first studied your functional requirement - and then match if a theme covers it or comes close.
Sometimes you will like a theme - but it will not be available for the Moodle version that you are running. At the time of recording this lesson - it has been just 8 days since Moodle 3.0 release - and so, most of the popular free themes are not yet ported for Moodle 3.0 - and their official release is for version 2.9 or so.
You might try an older theme version - and it might run on your Moodle - but it will be totally unsupported. Be very cautious about this.
Check for the themes popularity and likes. If more people are downloading it, and registering their usage happily - then it means more and more of the themes issues and wrinkles have been already resolved - and if any more are found - it is more likely for you to find a solution. More usage USUALLY means lesser risk.
Check Moodle's discussion boards for the theme you are researching - and see positive and negative feedback from users.
Finally, search on the internet for sites already using this theme - and for general tips and pitfalls for this theme.
All of this should help you shortlist some themes and then make a final decision on which theme to implement. This is a very valuable exercise because it will prove valuable when you are looking to implement one more Moodle installation.
I will end this lesson by saying that all of these are guidelines to help you make a decision. You should do your own due diligence and use your wise judgement over and beyond all of this - to select the best theme for your purposes. -
26How To Choose a Theme - Making a DECISIONVideo lesson
-
27How to Install a new FREE ThemeVideo lesson
In this lesson, we will install a brand new free theme in our Moodle installation.
As see in the previous lesson, I am in the Moodle.org's download section having selected "Themes" link in the previous page. Here I have a huge listing of themes available.
My primary consideration for this lesson is to make sure I have a theme that matches version with my Moodle version - that is 3.0.
This theme "Essential" - is my absolute favourite free theme currently. It is responsive, mobile first and uses some great techniques and fonts - primarily "font awesome". But unfortunately since this is early days for Moodle 3.0 - this theme has not yet been ported to the latest version.
You can see that here - it does not support Moodle 3.0. So, I will now search for another good theme.
There is another theme that I like - called "Aardvark". You can see here that it supports Moodle 3.0. Great, for this lesson - I will choose Aardvark.
So, first open this link.
In this page you have all the details for this theme. And you have a very useful website link also - where you can see the theme in action before you try it out. I will open it in a new page.
You can see this theme has a cheerful, modern multi-colour design - which will go great with schools and colleges.
Now, returning back to the theme page - I will click on this green download button - and wait for the download to finish.
Once download has completed - you have to extract the file and place the file at a special location in your Moodle server directory. And I will show you the location now.
The location is a folder called "Theme" inside your Moodle folder - which itself will be inside your "htdocs" folder inside your Apache server. See this path again to make sure you are placing it correctly.
Apache folder -> htdocs -> your Moodle folder -> and then "Theme" folder. At this location just place the entire downloaded folder. You can see the other themes we had seen in the previous lesson here - "Clean" and "More".
OK, once the downloaded directory has been copied over - let's return back to Moodle.
Here, to continue with the theme installation - first go over to the "Notifications" link under "Site Administration". This page will now recognize that I have added a new theme folder and install script will kick in.
Our Aardvark theme has been recognized - and it says I have to upgrade the Moodle database now. I will click on the upgrade button now - and then it says the theme installation is a success.
The next screen will take me to the Theme options screen - and we will look at these in a later lesson. I will just do the "save changes".
Now, to actually apply the theme that I have installed - I will have to head back to Appearance - Themes - Theme selector. You are already familiar with this by now.
You can notice "Aardvark" has been added into the installed themes list. If you click on that link you will go to the customization page.
I will click on the "Change theme" button - and then select Aardvark - and "use theme" button.
So finally, the new theme has been applied. You have seen how easy it is to choose from hundreds of free options from Moodle.org - and then install and use in your own installation.
I want to end this lesson with a thanks to the countless Moodle contributors - who generously make available their time, efforts and expertise with the world. -
28EVEN MORE on Theme CustomizationVideo lesson
In the previous lesson, we installed and applied a new theme.
This is how the dashboard looked with the default "Clean" theme.
And this is how it now looks with the new "Aardvark" theme. This looks visually much more appealing already - the header space seems better optimized. There is friendlier look due to multiple colours being used. The blocks have nice headers improving readability and so on. And I have already added a nice logo for this theme - here.
But, this is just the starting point for you - and there is much more that can be done to customize this theme - even with less technical or graphical competency.
Almost every theme gives an additional screen for customization - and the way to access it is - from the "Themes" drop down - and selecting the theme name. I have mentioned this link already in a couple of lessons. Now let us see it.
Now I click on the "Aardvark" name to get to the custom screen. Lets understand this page for a moment. It is divided into 3 sections - the "Basic Settings", "Footer", and "Social Icons".
Please note - this screen is given to you by the theme's developer - and I can safely say that the options you get here will almost never be same for any 2 different screens. I will show you more samples at the end of this lesson.
In the first section you have a powerful control - changing the main colour. You can see from the button here at the top - this is the main colour of the theme - and it is used by the theme's CSS at various places - including the buttons, menu and URL mouse hovers.
By just selecting a colour here - you can change the base colour all over Moodle. Also, be careful doing this - the default colour has already been chosen by a professional. But it is there if you want it.
You can then add a logo - by specifying an URL for an image on your server. Note, that you have not been given a file picker interface here - though that would probably have been the ideal thing to do.
I created a new folder called "images" in my Moodle root - and then placed a logo image there. And gave the URL to that image in this textbox.
The "General Alert" - will take any text message you write in the box there - and display it very prominently on the site's front page.
This is the message being shown from the Alert Box. You will typically use it for short timed important alerts. When you are done with the message and want to remove - just come back to this page - empty the box and save changes.
Then you can add custom CSS of your choice - typically for formatting some LMS element additionally. Again use cautiously - you will not want to break anything if you are not familiar with what you are doing. And always test what you are doing before adding your own code to the production server.
The rest of the page is pretty intuitive - you can add various pieces of information - including copyright information, disclaimer and provide all the social links that your institution might be using.
I have already filled out some information - and lets see how it looks on the frontpage.
Here - this is the copyright info - the disclaimer - and the social icons for only the ones I have chosen will appear.
So, in this lesson we have seen how additional customization can be done for a theme. This customization options will depend from theme to theme.
Some themes give much more options than what you saw now. For example - in the "Essential" theme - I mentioned in the previous lesson - customization options run into about 9 separate pages. Just the colours alone has about 50 controls - to manipulate every single aspect of the design.
At this time - "Essential" theme isn't officially released for Moodle 3.0 - you are seeing the 2.9 version here - but whenever you want to implement a theme - do check this theme also.
-
29Front Page - Adding a LOGIN blockVideo lesson
In this new section the focus will be on on the next level of User Experience customizations. I will focus on what Moodle provides in terms of tools and features for you - the administrator. We will not be touching UX theory or best practices etc - that will we out of scope for this course.
Let's kick off by customizing the front page. The front page is your site's home page. This is the page that is shown when any visitor visits your URL.
Naturally, the visitor to the site will not be logged in when visiting your site - for the very first time. Also, since this is the page that provides a "first impression" of your site - you will want to provide a aesthetic appearance - and also provide relevant information to the visitor.
In general, there are 4 different places from where you will be able to add and customize elements on the front page.
First is the "Front Page settings" section in the "Site Administration". Second is when you go to the front page - and do inpage editing. Third is from the customization options provided from the theme that you are using. And the theme options will depend from theme to theme. Fourthly, you can add different elements to the front page by different plugins - either standard Moodle blocks - or from 3rd party plugins that you can add - whether free or commercial.
I will go one step ahead - and say that - in general this is how customization is done for any page on Moodle. By the end of this section, and by doing your own practice - you will get more familiar how to use these different options available for customization.
OK, I am currently on the "my courses" page - and I will click on the "Site home" link to get to the front page.
Now the way this page is currently designed - it doesn't allow login from this page - and you will have to click on this login link and enter another seperate page to login. It will be nice to have a login block on this page.
When I see in the Administration block - it has now an additional section called as "Front Page Settings" that has been activated only on this page. The first thing to do will be to "Turn editing on".
Now, the special "Add a Block" block is available for you at the bottom of the page. From the drop down list - locate and select the "Login" block.
When the page has refreshed - you can see the login block has been added. It's not showing the userid/password boxes - but dont worry about it now.
I want the login block at a prominent and convenient location. To move it - I will first click on this icon here - which will put the page in a block move mode. You can see the active block highlighted by dashed lines - and more importantly - you can see these empty rectangular shapes at various places.
These indicate the allowed locations where the selected block can be moved. Just click on the location of your preference. I will choose this location at the top right of the page. And again when the page refreshes - you can see the login block in place.
The last thing we want to see is this block in action. You are not seeing anything the block right now because you are logged in currently and the login block is intelligent enough to show userid/password only for visitors not logged in.
I will open a different browser and refresh the page - to show you the login block in action. And it works perfectly - I can just login form this block.
So, in this lesson, I touched upon the what this section will cover. And then I mentioned different techniques from where we will customize. And finally we added a login block to the front page. -
30Front Page - Settings PageVideo lesson
Continuing on the topic of UX customization - lets now look at one more method - the "Front Page Settings" page.
Before I start the lesson - observe I have added a new course to the LMS. I have also added a new block to this dashboard page - called "Latest news". This allows me as the administrator to add news items and announcements that I want to show all users on the system. Also populated some content in the news block. Both items we will be revisiting in later lessons.
Now, lets access the "Front Page Settings" page from the "Site Administration" menu - and click on the link to open the page.
We have already visited this settings in an earlier lesson - to look at the "Full site name" and the "Short name" that can be set from here.
Scrolling down, observe these 2 drop downs - "Front page" - and the "Front page items when logged in". These will show listed content on the front page.
An important thing about this page is - you can control "who" sees "what" and "how". A visitor to the page can either be authenticated (i.e logged in) or unauthenticated.
This drop down has several of the most common options shown on the home page - "News items", "List of courses", "categories", "combo list - means both categories and courses" and also a "Course search box" - to be used when the number of courses is large.
Now, lets say that I want to first show the "News items" - followed by the categories. I will first select "News items" - and then select "categories" in the next drop down.
So, basically you have chosen what is shown - and how it will be shown.
In that case - what is the second set of options for? Here you can further customize the page specifically to users who are logged into the system. For example - what I will do now is to set the second listing here to enrolled courses. So that when a logged in user visits this page - they can click and enter their enrolled course directly from the front page.
The rest of the settings deal with the options you would have chosen in the listing. For example if you have chosen categories or courses - there is further tuning you can do.
Also, I will disable the "topic section" checkbox - to prevent default headers from showing up.
This "Default frontpage role" is used when activities are used on the frontpage - for example a survey. You can choose the role allowed for participating in the activity.
Finally, I will click on the "Save changes" button and return back to the dashboard.
I have opened a new browser window to see the changes we have made.
a. This is how the frontpage looked before any changes were made at the start of the lesson.
b. Now I will refresh the page - you can see currently I am not logged in - and the news items show on the page. This is followed by the course categories. Incidentally - there is only one category on the system called "Miscellaneous" - and it is showing.
c. Now finally I will log in - and the content will change I should now see the courses that I am enrolled in after the news items and there it is.
So, in conclusion we have seen in this lesson how to make changes from the "Front Page Settings" page. You can control what is shown, who gets to see what (i.e. between authenticated and unauthenticated users) - and finally HOW content is shown (i.e. in what order and where in the page).
In the next lesson, I will continue on the same topic of customization - and we will look at adding additional blocks. -
31Front Page - Additional Blocks - HTML BlockVideo lesson
We will continue to build out the front page. In this lesson I will show how to add an HTML block. These are very useful throughout your site - basically because you can add literally any HTML content in them. HTML blocks are truly like chameleons in that you can add text, images, HTML, any multimedia - like videos, audio, links - you can get very creative with them.
As always, first traverse to the frontpage "site home". Then "Turn editing on" from the Administration block. We know the "Add a block" block - our best friend.
Select "HTML" in the dropdown. And when you release - the page will refresh and the block has been added. We'll add content and position it next.
Now, I want to add a "new student checklist" on my homepage. This will be really great for new students - on how to prepare for school - and perhaps what to expect on the Moodle LMS.
As an administrator, you might even extend this idea and build out a checklist for the Teachers. I intend to add one in this course for you to use - please contact me if you can not find it.
OK we are familiar with editing blocks by now - open the actions menu and click on the "Configure block" link.
The editing page will open up - and notice here that the "block title" is optional. That is helpful if you want the title to have your own formatting. In fact I will not use it.
Also, to be noted - the editor here is Moodle's Atto editor - it is pretty powerful and you should be able to literally do whatever you want to do with HTML. The first icon allows you to see the full list of menu options.
First I will add an image - I have one ready. This image picker is a standard interface throughout Moodle.
And then next I will add some text - I have some ready.
Next, I will add a downloadable link. You can also alternately use the "attachment" option for a downloadable file.
When I am done, I will save changes - and return back to the front page options.
I just want to make this block very prominent to the new user - and so, I will move this to a higher position. Now to see how this block will really appear to visitors.
I have now opened a new browser window and you can see the HTML block looking great here - and when I click on the link - it will download the "student checklist" file.
The HTML block can be put to great use - and you can use it anywhere - on the front pages and elesewhere in the course pages also. -
32BONUS - 100+ Additional Languages!Video lesson
In this lesson we will touch upon another fantastic feature of Moodle. That is, the ability to add more than 100 different languages to your installation.
You may choose to do this, for example, when you have a lot of international students - or perhaps maybe when you want to run a specific language course (say French).
Let me show some examples of this. I am on the Moodle.org official site - which is also running Moodle. And right on the Homepage, you see a prominent language selection dropdown. The default language selected is English (en) - but then I can just select French from the drop down - and instantly the site changes its interface to French.
One more example - I have another site on my screen built on Moodle and the complete interface is in French.
Another reason could be when you want to run only a specific course in a different langauge - say a French course. And then you might want that specific course to be run in French - forcing students to interact in the French language even in the User Interface.
A final reason could be that you want to localize the ENglish itself. By default Moodle is installed in Autralian English - which is 100% same as British English. However, the spellings for certain words will be slightly different from say, US English.
Let me show an example here - Open "Site Administration" link - traverse to "plugins" - and look at the spelling for "Enrolments". In US English it would have a double "l". So, if you are in the US, you might want to switch over to US English.
Let's see how easy it is to manipulate languages in Moodle.
Under "Site Administration" - you will find "Language" menu - expand it - and click on the "Language Packs".
Now you are on the "Language import utility" page. On the left are the languages installed. And on the right are the languages available. To install a language just select it on the right. I am going to install French.
Easy way to do is to just select one - and type in the first few letters. OK, here it is - so with the langauge selected I will click on the "Install" button. It takes a moment for the install to finish.
And you can then see the success message.
One more thing to notice instantly is that at the site level a drop down has been added at the top here. And if I just change to French - my site changes over to French.
Even though this looks simple - this is a wonderful testimony to the wonderful modular architecture of Moodle.
Now, I will return back to English as I can't understand French yet!
There are some more very important things to understand about Moodle language settings.
a. First, if you want to change the default language of a site - then you must go to the "language Settings" page - and change the "Default language" setting drop down.
b. Second point - As soon as there is more than one language installed - Moodle will immediately enable the language menu in the top bar. You just saw it a moment ago. This is default behavior.
c. Third point - The site's default language can be overridden by individual users by just choosing from the language menu.
d. Fourth point - However, you as the Administrator can further enforce a particular langauge by disabling the language menu. This will remove the menu for everyone on the site.
e. Fifth point - Even if the language menu is disabled - the user can still choose a language from the Profile preferences page. This will only control their own experience and no one elses.
f. Final point - when an Administrator creates a course - a language can be forced inside that course. For example, the complete main site can be in English - but the interface for a French Language course can be made to be in French language. This can not be overridden by any users.
As an Administrator you might be wondering whether language Packs impact performance. This has been tested at some large Moodle installations with 20+ language packs - to have Zero performance impact. So feel free to leverage the power of Moodle's awesome language packs.
-
33Understanding CategoriesVideo lesson
Welcome to this new section - where we will focus upon managing categories and courses in Moodle.
From the perspective of teachers and students the structure of the Moodle site is defined by the category and course structure. So, undoubtedly this is a very important area for you to get right.
Categories are "containers" or "classifications" for courses and other sub-categories. They are managed in a hierarchical tree structure. That is, you can have categories and subcategories going down as many levels as you need. Courses are placed in categories, at any level, in this structure
Before we go further, I will show 2 live examples of how categories are created and used in a Moodle site.
First example - what you are seeing on the screen now is from my live site - we are on the category management page. You can see that I have 8 top level categories. These are primarily to do with Computer Science and Engineering topic courses. Please note the "miscellaneous" category - this comes default out of the box when you install Moodle.
This Moodle is slightly older - running version 2.8.
When I click on any category I can see the courses inside it. For example, the "Programming Languages" category has 4 separate courses under it. And similarly for other categories also.
Let us see one more example.
I have opened Moodle's free demo "Mount Orange School" - you can access this 24/7 from the URL "http://school.demo.moodle.net/" - all credetials are given. You can see here that 8 top level categories have been created. This is running Moodle 3.0.
And just like before when I select any category - I can manage the courses under it.
I have returned back to our demo install being used in this course. And you can see that I only have "miscellaneous" category that had been created by default.
You should always first analyze what category structure is used by your institute. And then proceed to replicate this structure inside Moodle. And not to worry - you can always add or remove or restructure also in the future.
Much of what you learn in this section can be done by Moodle's standard roles - Administrators, course creators, or managers also. They can perform several tasks on categories and courses in the Moodle site.
And in the following lessons we will go more indepth on this topic. -
34Manually Creating Category HierarchyVideo lesson
Creating categories manually are pretty straightforward - as we will see in this lesson.
You will start from the "Site Administration", and under the "Courses" section, you have the "Manage courses and categories".
When creating a category structure for your Moodle LMS - you should have a strategy in place before you start creating. And this same strategy should reflect in other places also - as we will see in other areas of this course - for example in Course creation, bulk user creation and bulk course enrollment. I will discuss this further later.
To create a new category - you will use this link "Create a new category" - which will open a category addition page.
The first textbox is for the "Parent category" selection. I had mentioned that categories use a hierarchical tree structure - this is very similar to the folder structure on your computer. Just like you can have folders within folders - in the same way, you can have subcategories within categories.
For this example, I will select "Top" - and then in the next box for the category name - I will give "Sem 1 CSE". I will also give a short description.
Instead of choosing "Top" in the parent category - instead if I select any other name - then this category that I am creating will become a subcategory inside that parent category. Any category can have any number of subcategories - and courses in it.
OK, and then, when I click on "save changes" button - our new category will be created.
Now, lets take a moment to understand this screen a little better. Our new category is showing up here in this list - and there are a few icons next to it - and we are already familiar with them.
The first "eye" icon is to control visibility. If I make this invisible - it will not appear in listings outside of this page - it will effectively be invisible. For example, you might create a category structure - and choose to keep it invisible until a course has been fully created under it.
The next icon allows you to move a category up and down the sort ordering. For example, if I want that a 1st Semester category appear above a 2nd Semester category - then I can use this. The icon doesnt do anything other than control the ordering in lists everywhere.
The gear icon, like always has a list of actions that you can take. You can see the actions listed here - including edit, delete, role assignment and permissions setting. The cohorts means a particular type of grouping - and we will visit that in the section on "Groups".
And the last number being shown at the end here - denotes the number of courses the category contains.
I will now take a moment to create few categories so you can see they will look.
I have created 4 categories in all. The category names I have used will allow me to classify courses that will be created both by semester and by engineering discipline.
I might have equally well chosen a different method for naming - for example by having the "Sem 1", "Sem 2" as top level categories. And then the disciplines such as "Computer Science", "Mechanical", "Architecture" as the next level.
Whatever works well for your institute or company you can employ. The first important thing is that categorization should be planned beforehand. If you are using the Moodle LMS as a part of the bigger offline, brick and mortar institute - then you should definitely have the same logic across both.
I mean that if you are building the LMS for a school or college - then you should use the same categorization used in the school - atleast for the top level categories - or else you will end up with a lot of confused students on the LMS.
These chechboxes allow you to automatically sort the categories. They are especially useful when you have a whole lot of categories and want to arrange them in a meaningful way. -
35Course Creation - PART 1 - General SectionsVideo lesson
"Course Management" is the single most important feature of Moodle. This is where the actual learning and teaching happens.
By default, course creation is done by the roles - Administrators, Managers or Course Creators. Once courses are created - they are then completely managed by Teachers. In this lesson, let's see how to create a new course as an Administrator.
Starting from the "Site Administration" link, expand the "Courses" menu - and click on the "Manage Courses and categories" link.
You are already familiar with this page - in the previous lesson we have created a category structure - and you can see that here on the left side of the page.
Now, if you notice the interface - this is somewhat similar to the "Windows Explorer" folder structure. "Miscellaneous" is the category currently selected - and on the right side you see it's contents.
I had previously created a course called "The Art of Language" for another lesson - and it shows up here.
I have now select the next category "Sem 1 CSE" - and the course list shows empty. Just notice, that there is a subcategory here called "Bridge courses" - and that is how subcategories will look.
OK! - to now create a new course here, at this location in the category structure - click on the "Create a new course link". And it will lead us to the "Course creation" page.
Let's take a moment now to understand this "Course creation" page. I will collapse all the sections so you can get a high level view first.
This type of sectioned page interface is standard in Moodle. You will already have seen this design in all the editing pages.
The "General" section is where you can fill in the course full name and short names. The short name of the course is displayed in the navigation and is used in the subject line of course email messages.
Course category is populated by default but you can also change it if you want.
You can choose to hide the course if you want. This will hide it from the list of courses shown on different dashboards and lists. When it is hidden only teachers, managers and administrators can get into courses. Typically, teachers will build out the course and then make it visible again.
The optional "course start date" setting determines the start of the first week for a course in weekly format. This is a specific type of course formatting and we will see it shortly.
Start date also determines the earliest date that logs of course activities are available for. If the course is reset and the course start date changed, all dates in the course will be moved in relation to the new start date.
Optional "Course ID" is only used for synchronization with external IT systems that you may have - external to Moodle. It is not used anywhere else.
Before we go ahead - I will fill in the details.
I had course name details ready and I pasted them in. I will not use the weekly format - so I will just ignore the start date settings.
Now, for the next section of the page - "Description".
You can use the course summary field for a brief description of the course. Notice that this is again a full HTML editor - and you can format the text as you please - and add images and multimedia also. It might be preferable to leave this field to the teacher of the course - something to consider.
The next field can be used to upload files associated with the course. The most common example of using this will be to upload printable timetables, syllabus sheets, course structure and any such informational and downloadable files - intended for the learners - here.
It has both a "drag and drop" or a filepicker interface.
Let us continue course creation in the next lesson to keep this video reasonably short. See you there! -
36Course Creation - PART 2 - Format Types - SEE EXAMPLESVideo lesson
Welcome back and let's Continue with where we stopped in course creation.
Now look at the "Course Format" section.
The format dropdown determines how the course page will be structured. There are 4 options that are shipped out of the box with Moodle 3.0. Let's understand each one with examples. Depending upon which version of Moodle you are working upon, you may have slightly different options here - but rest assured that the logic will be exactly the same.
As and when you choose a topic format type - the rest of the options in this section will change accordingly.
"Single Activity" is when the entire course will be run from 1 activity - the most common example being SCORM content.
You can then choose the type of activity that will be used in the course.
I will now show an example of a course run from "Single Activity" format.
Here on your screen is a course that is being run from a single SCORM activity. I assume you know what SCORM is for this lesson. In the download section of this lesson - I have added an example SCORM file for your usage - it is distributed under the "Creative Commons" license and you can use it freely for your learning.
Returning back, the next type is "Social Format". As I chose it, the page refreshed and the next option changed. Social format is used when you want to run the entire course around a discussion forum.
I will now show an example of how such a course will look.
This type of courses are used when you are running "blended learning" classes. Most of the learning happens in a classroom and then discussions happen online on Moodle.
Next example is "Topics format". This is the most popular format used typically. Course is typically sectioned off into subject matter topics. You can decide the number of sections to be shown and whether you will show all sections will show on one page - or in a tabbed interface.
This is an example of how such a course will look with 10 topics.
The last option is "Weekly format". This is very similar to the "topics format" that we just saw - except that instead of the topic names - we will see weekly calendar dates are start and end markers.
Here is an example of how this will look. The start date is decided from the "Course start date" we saw earlier. A point to note is that if the start date is reset in this page after the course has been created, then the weekly dates will re-calibrate automatically inside the course.
So, those were the 4 most popular types of course formats that come out of the box. However, a lot more format types are available as plugins from Moodle.org site. Look up my lesson plugin installation to see how you can load more options.
We will continue course creation in the next section in interest of keeping lesson videos at a reasonable size. See you in the next lesson. -
37Course Creation - PART 3 - Role Renaming and FINISHVideo lesson
Continuing with course creation - now we move on to the Appearance tab.
The "Force Language" drop down will do exactly that. Irrespective of what language is chosen in the site-wide settings OR the personal preferences settings in the profile page, if you choose to force a language here for the course - then that language is what will be shown to the user - for THIS course ONLY.
Of course, the language pack should be installed already for the choice to appear here, in the first place. And you can see how to install languages in your Moodle in a previous lesson of mine on Language packs.
The number of news items is obvious enough. I will just go with the default.
If activity completion is enabled for the course later by the teacher for individual activities in the course - this setting will allow students to see their own activity reports.
This is generally a great engagement feature to enable and will enable a student to review their own progress on the LMS.
The only drawback probably is that it will increase the transactions on your server and the database sizes - so you should weigh the pros and cons for this feature.
The next section "Files and uploads" is used to control individual file upload sizes to a course. File sizes can be controlled at 4 levels - site level, Moodle site level, Course level and at the Activity level. We will discuss in more detail in a later lesson.
The maximum size you are seeing here is inherited from the site wide settings. You can change it if you want for individual courses.
The groups settings will enable you to control grouping at the course level here. Since this is a complex topic I will explain this in more detail in another later section.
Moving on to the "Role renaming" section.
This setting allows the displayed names for roles used in the course to be changed. You can change role names as you wish - and as used by your institute or company.
NOTE: Only the displayed name is changed - role permissions are not affected. New role names will appear on the course participants page and elsewhere within the course.
One example here could be that if you want to use the term "Lecturer" or "Instructor" - instead of "Teacher" - you just have to type that here - and instantly this is what will be used by Moodle as shown on the course pages to all the learners.
The last section is for "Tags". And this is one of the Moodle 3.0 improvements. Tag management has been made stronger, better and more user friendly. I can add meaningful tags here and manage them - and there is autosuggestion also. I recommend using this feature judiciously to improve usability of your site.
Finally, when we are all done, it is time to click on the "Save and display" button. The "save and return" button will take you back to the category management page.
And we can see the course we created here on this page. Do note that Administrators typically only create the shell of a course - and then the "teachers" or "course creators" will build out the course and also enroll students into the course.
-
38Adding a new UserVideo lesson
In this lesson, we will see how to add new individual user into our Moodle installation.
You must be sure to have logged in with an account that has the permissions to add a new user into the system. Typically, manager role or Site Administrator roles have this permission.
Next, under the Site Administration block, open up Users > Accounts > and click on the "Add a new user" link.
Let us start filling up this form.
The first textbox is for "Username" - and by default Moodle requires the username to be lowercase and alphanumeric. The only special characters allowed are underscore (_), hyphen (-), period (.) or at symbol (@). You can actually change the settings under "Security > Site policies" to allow capital letters - just so you know.
I am going to create a password and inform the user of the same separately - so I will type in a password. You can also enforce a password change - but I will leave it unchecked for now.
Then I will fill the fields for the first name, last name and email address.
At this point, Moodle has all it needs to be able to create a new user in the system.
However, you can add a lot of other details about this account at this point - like the city and timezone.
It is also possible to upload a user picture by drag and drop. However, often times the actual user will prefer to edit these information later.
OK, finally, we have to scroll down and click on the "Create User" button and the user will be created in the system. -
39Bulk Upload UsersVideo lesson
Administrators will often be required to create many users together. To create a new user on the system one by one can be very time consuming.
So, Moodle provides a mechanism through which Administrators can directly upload multiple user accounts. In this lesson, we will see a simple but powerful example.
Starting at the dashboard, I will first open Site Administration, then Users, Accounts and then the "Upload users" link.
The first step is to create a file in which you have all the users that need to be created.
The file needs to be plain text and the values need to be separated by commas. Such files are typically called as CSV files and CSV stands for "comma separated values".
I will now open a sample file and show how the file needs to be constructed.
The first line of the CSV file will represent the value names that the rest of the lines will follow.
You can see here the values I have chosen are "username, password, firstname, lastname, email". These are also the minimum required fields by Moodle.
Following the first line, I have 4 user records. Each line represents a different student record. It is also possible to directly enroll these users as students into a course by giving the course name - but we will not be doing it in this example for simplicity sake. Also remember the default username does not allow capital letters in Moodle.
Returning back to the Moodle upload page, I will first choose the file. You can find this file also in the downloads part of this lesson.
Now, I will click on the "Upload users" - and Moodle will first preview me the users before the actual upload happens.
In the preview page, Moodle has perfectly recognized the values that I had passed it. And I can see 4 new records that will be created once I approve it. If we were uploading say 500 students, you can imagine how much of a time saver this can prove to be.
There are settings below which you should go through and understand - but I will focus only on the "Force Password Change". I recommend you set this to "All" as your case might be.
Another couple of important points to note. Firstly, if your system is configured to send emails to the users upon account creation, Moodle will send emails to all users whenever the next CRON job is scheduled.
Secondly, you can set default common values to all the users created if you require so. For example, if you want all users to have same country and timezone, you can set that here.
When all of this done, the final thing is to click on the "Upload users". Now, to see my new users I will click on the link "Browse list of users". And we can see the users that we have added into the system.
Before we wind up this lesson, one important tip is to try out a CSV file with 1 or 2 records and upload it properly before you set about creating a large sized file with many records. Second tip is to try out at Moodle's official demo site "demo.moodle.org" if you do not want to try it out on your production server.
-
40Fundamentals of Groups in MoodleVideo lesson
In very simple terms, Groups are a "collection of users" in Moodle. The concept of Groups in Moodle is very powerful - and once you start using them - you will find them pretty much indispensable. In this lesson, let us first start by understanding at a high level what the Moodle Groups concept is, why and when you will use them.
-
41Usage cases for Moodle COHORTSVideo lesson
In this lesson - let us see some uses of Cohorts - why and when you will want to use them.
The singlemost important usage of a Cohort is to enable all members of a cohort to be easily enrolled in a course - or even a group of courses. Cohorts can be system-wide or course-category wide. Each type has its own benefits. -
42Creating and Using COHORTSVideo lesson
-
43Moodle Cohorts - FAQ (Frequently Asked Questions)Text lesson
-
44Teacher role: Learner Enrollment - Manual MethodVideo lesson
Now that we have built up the course it is time that we started enrolling students into the course.
There are 4 fundamental ways by which students can be enrolled into courses. The first method is only by administrators or managers through a bulk enrolment mechanism - you can see this in the bonus section of this course. The second is through student self enrolment - the next lesson will show how this is enabled. The 3rd method is through teacher's manual enrolment - and this lesson demonstrates it. The 4th method is batch enrolment and we will see this also in another lesson in this same section.
We will start from the Administration block, expand the Users link and click on the "Enrolled users" link.
This leads you to a listing page and we can see that there are currently 3 users on the course - 2 of them are managers and 1 is the teacher account currently logged in.
There are 2 enrol buttons at the top and bottom right of the listing - and you can click on any 1 of these.
A popup window will appear. Now, the list of names you see here are users on the system but they are not enrolled yet in your course. Typically, when learners are accepted into an teaching institution or a corporate or a learning program they will be added into the Moodle installation as "users" of the system. And then they should be enrolled into specific courses they have chosen.
In a teacher's role you will typically not have the permissions set to add a new user into the system - but you can enrol the existing user into your course and that is what we will do now.
There is a drop-down list at the top that lets you first assign a role to the users you will enrol. And again, with the teacher's role you can only see "Student" and "Non-editing teacher".
The "Non-editing teacher" is typically a teacher's assistant role.
If you expand the "Enrolment options" there are a couple of more options. The system will attempt to recover a user's old grade's if it is returning student to the same course. This works provided the details have been retained in the database and you might have to consult the system administrator for this to work properly.
You can also set a starting date for the enrolment - and an enrolment duration. For this lesson, I will not tweak these settings.
Every user record has an enrol button and when you click it, the user is instantly enroled into the course. When you are finished, click on the "Finish enrolling users" - and you are returned back to the original listing page - which has updated itself with the newly enrolled students.
-
45Teacher role: Learner self-registration MethodVideo lesson
For some courses you will want to allow student self enrolment. This means that the user will see a list of courses that allows self enrolment and then enrol themselves into the course by submitting up an enrolment form in Moodle.
In this lesson, we will see how to enable student self registration.
Traverse to the Administration block and under the Users heading, click on the "Enrolment methods" link.
This page shows what enrolment methods we have enabled on our course. By default, Moodle will only first start with the Manual enrolment. And if we want more methods, they have to be added in explicitly.
You can see "Self Enrolment" is available but it is greyed out - meaning that is currently disabled. To enable it instantly, I can just click on this familiar eye icon and I will be done.
However, for a more customizable way, you can pick "Self Enrolment" from this drop-down.
And this presents a lot more control into the self enrolment process. I will give a custom name with "Enrol into a Complete C Programming Course" as the name. This custom name is displayed in the course listing page as a hyper link leading to the self registration page.
The next boxes allow you to control access to new or existing users on the Moodle installation.
If you put in an enrolment key - it works like a password - and only users with this key will be able to self register into the course.
The next set of controls help you set up a duration, notification options and a custom welcome message. These are all optional settings that you can use to customize the course experience.
When you are finally done you can click on the "Add method" - and the newly created method will show in the listing.
This link will now show on the course homepage and users will be able to self enrol themselves into the course.
-
46Teacher role: Batch Enrollment MethodVideo lesson
We have seen manual and self enrolment in the previous lessons - and in this lesson we will see another fast method of adding students into courses- the batch enrolment method.
We will return once again to the "Enrolment methods" page. That is from Administration block > Users and then Enrolment methods.
In the row for "Manual Enrolments" - you can see a small "person plus" icon - and that is what leads to batch enrolments page.
In this interface, on the right hand side are all the "Not enrolled users" in the entire system - and on the left are the users enrolled in the course.
All you have to do is select the users that you want to enrol on the left - you can hold the shift or control keys to multi select, then assign a role, optionally set a duration and optionally set a duration.
Then to enrol them, you will just click on the Add button. The users will instantly become learners on the course.
In the opposite process, you can also remove students from the course.
If the number of students is large you have search boxes for both sides - and you can search by either the first or last names.
Batch enrolment is usually done by teachers after a bulk upload of students is done by the administration team.
-
47Roles in MoodleVideo lesson
In this section, we will explore Moodle's Role Based Access Control. Moodle has a well designed role based system that controls what every user on the system can see or do on Moodle - based on the role assigned to them.
For example, this allows the Teacher to customize their course exactly how they would like to teach - and this also prevents somebody with a student role from accidentally editing or deleting course material.
By default, on a freshly installed Moodle system - there are 8 roles that come out of the box. You can see all of these 8 roles on the screen now. Roles are closely associated with "Permissions" - that is whether a particular action can be done or not or whether a particular information is accessible or not. In fact, abstractly, a role is nothing but a name given to a set of permissions on Moodle.
Even though this is what you get out-of-the-box, almost all aspects of roles and permissions are configurable and customizable just like most other things in Moodle - and we will explore that aspect in later lessons in this section. You can add new roles as suitable to your Organization, rename them or even customize role permissions as much as you want.
This entire course is designed with the "Teacher" role in mind. As the description here says, a teacher "can do anything within a course, including changing the activities and grading students".
Beyond these 8 roles - there is another hidden role in Moodle - that is the "Super Admin" role and this is first user created on the system and this is done during the installation process.
Let us look at the other roles one by one. Until Moodle 2.0 - the previous big release of Moodle - the Manager role was called as the "Admin". And this role can do administration tasks such as create and delete courses, manage permissions itself and they also have site level permissions - for example they can customize the website's homepage also. Since "Manager" is an administrative role - they will typically not participate in the running of a course.
In this course that you are learning now, I have included bonus lessons on the Admin/Manager role and tasks. I will encourage you to take them for a well rounded understanding of Moodle.
Users can have multiple roles. This is perfectly fine. In fact, often permissions can be hierarchical subsets or supersets of each other. For example, the very simplest roles is the "Authenticated user". Every user on the system who has an userid/password is automatically an "Authenticated User".
A special role that you see here is "Authenticated user on frontpage". Let me explain this. On the homepage (aka frontpage in Moodle) - you can have certain activities such as a discussion forum or a survey or a quiz. And you can control who can participate on these. These activities will not belong to a course itself but to the Moodle homepage. You will understand this better later when you see the section on "Activities".
Certain institutes might have a special "Course Creator" role - this role for example will not teach a course. They might simply create, edit, delete courses. The vice versa is more common - for example the teacher might also be the course creator. And this is reflected in Moodle also - the Teacher role is a superset of the "Course Creator" role.
Finally, let us see the "Guest" role. This is a special role you might want to use for example when you want someone to sample a course before they become a paid student of the institution OR for someone to get a feel of the course before they actually take the commitment to enroll in it.
To use the guest role access on any course - the Manager will have to explicitly enable guest access on a course - and this will not be enabled by default.
So, that's it for Moodle roles in this lesson. In the next lesson, we will see the underlying machinery that make roles work - permissions!
-
48Moodle Permission SettingsVideo lesson
We saw in the previous lesson that Moodle starts with 8 default roles on the system - and this course is focussed on the Teacher role. We also understood that "Roles" are nothing but names given to a collection of permission settings.
In this lesson I will explain more about the underlying permissions that make up the roles.
First, take a look at this screen, where Moodle has listed all the permissions settings available for a Teacher role. I am logged in currently as an Administrator so we are able to see this screen - otherwise it will not be available.
Moodle provides about 500 individual, high granular permission settings - however as a teacher you will almost never have to worry about this screen. But, if you want some special access to some area of Moodle - you should request the System Administrator to grant you permission - which they can then enable here.
OK, now that we have seen how permission settings look like, I will switch over to the "Teacher" role and show you some other cool things you can do with roles.
While you are designing the course - you might want to see how it will appear to other roles. For example you might want to see how the course page will look for a student taking the course. You can do that very easily with a single click by going to the bottom of the "Administration" block - and you can see a section called "Switch role to...".
Just expand this link and make a selection. What roles appear here will depend on how your Moodle is configured - however you will always be able to see the "Student" selection.
I will right click and open in a new window - so you can do a comparison.
Ok, the first thing you might notice is in the profile dropdown, my role is showing as "student" - then I do not have the "turn editing on" button - obviously you will never want your student to have that. And then there are other subtle changes like the Administration block will also be limited.
This ability to switch roles is really great especially when you are in editing mode of your course.
In the same way, you can also switch over to a "Non-editing Teacher" role also. The non-editing teacher can grade assignments BUT they can not edit the course itself.
So, in conclusion, Moodle has a well designed role based access control. All aspects can be customized. And if you require extra permissions to do something, you should discuss with the Administrator. If however you have the Admin rights yourself, you will be able to set it ON for the Teacher role. -
49Customize Titles for all RolesVideo lesson
In the previous lesson we saw the default role names given by Moodle are - Teacher, Manager, Course Creator, Non-editing Teacher and so on;
Now, your institution may use different titles. And if the online titles are different from the offline ones - it may be a little disorienting to the students.
There is an easy way provided by Moodle to resolve this situation. At the course level - you can just change the labels to anything that you choose for your own course.
In the "Administration" block, there is the "edit settings" link - which I will click upon. And this opens the course settings page. You will already be familiar with this page.
Now, at the bottom, you will find the section called "Role naming" - and here you can just provide new titles that are perfect for your own course. And they will instantly take effect.
For example, I will make a change now - I will call the "Student" as a "Learner". And then click the "Save and Display" button.
By now, every single place that has the word "student" will have been replaced by the word "Learner". For example, if I go to the the "Switch role to..." link and expand it, you will see the option now showing as "Learner". IN the previous lesson you saw it was "Student".
I will click on it - and in the page that opens, in the profile section also, you can see the profile is now using the title as "Learner".
The point to note is - this is a course level setting. This means that my other courses will continue to show "Student" and NOT the label as "Learner". If you want the same for all your courses, you will have to make the same changes in all the courses.
-
50Security Recommendations - FIRST line of DEFENCEVideo lessonWelcome to this new section of the course - where we will focus on important Security aspects of your Moodle installation.
This is the first lesson on security and we will focus on the first line of defence - that is the standard security recommendations provided by Moodle.org.
Each of the points in this lesson is well established in the technology world. And I will expect you to research and do your own diligence on this.
The first and foremost action is to have a backup of everything on your site. The best security strategy is a good backup! Not only should you have backups but you should also restore and test your backup at the same time - and probably everytime.
Going 2 steps ahead - you should have a "backup policy" in place and you should look to automate where possible.
Update Moodle regularly. Moodle follows a time bound release mechanism (and not a feature bound pattern).
This makes it easier for you to plan your own update frequency. The first point of back ups goes hand in hand with updating your Moodle installation.
Published security holes draw crackers attention after release. The older the version, the more vulnerabilities it is likely to contain. So have a plan for updates. This can be easier if you are using hosted systems who are committed to keep updating both Moodle and the server OS for you.
This next point is only if you are using earlier versions of Moodle. PHP ver 5.3.0 had a directive called "register_globals" that was a popular XSS threat.
If this is true in your case, locate the directive in PHP.ini file and disable this directive.
Ensure strong passwords for admin, managers and teachers. You can enforce this automatically in Moodle. And we will see how this is done later in this same section.
Choosing "difficult" passwords is a basic security practice to protect against "brute force" cracking of accounts.
Higher role accounts should only be given to trusted users. While this sounds obvious - there will often be many ways where it might get broken. For example on demo sites and sandboxes.
Teacher accounts have much freer permissions and it is easier to create situations where data can be abused or stolen.
Another basic security technique is to use different passwords on different systems, use different machines for different services and so on. This will prevent damage being widespread even if one account or one server is compromised.
There is a ton of established best practices for every aspect of the network - including web applications. Existing knowledge has to be fully utilized.
So, finally lets look at a summary for this lesson. We started our section on Moodle security by looking at the first line of defence.
These points might seem pretty obvious for you - but statistically these are where most security holes are found. Backups might be done, but never restored to test if the backup process even is being done correctly.
In the next few lessons we will continue on this topic looking at Moodle specific security features. -
51IMPORTANT: Moodle 3.0 Site POLICIESVideo lesson
In the previous lesson we started with the first line of defence - that is the security recommendations provided by Moodle.org.
Now we will continue on this topic by looking at security features provided by Moodle - one by one. All of these security features will be housed in the "Security menu" - under "Site Administration".
Site policies is the most important - so lets start with that page. This page has about 35 security options that can be configured by you, the admin.
As you can see in this page - every option has a nice descriptive help right below it. And it is also well named. Because of this I will not be going over all the options in this lesson - but only the most important ones.
Let's look at this "Force users to log in" checkbox. Normally, many installations are designed to show course listings on the front page - as a sort of teaser. If this checkbox is enabled, it prevents any type of course information or activity being shown on the front page.
This other option "Force users to log in for profiles" - does exactly that. When someone clicks on a user name - they can see the profile information only if they are already logged in. This is quite useful, for example, both for privacy and to prevent spam.
"Open to Google" is an option that will allow the Google search crawler to enter and index your site as a "Guest". Of course, you should have enabled guest access first. But the other implication is that visitors coming in from a google search page will also automatically enter in as a guest. So, this needs your careful consideration.
One technique is to have a dummy course to be used only for SEO - and then perhaps channel interested learners to paid courses.
Next, let's look at one more option - "Maximum uploaded file size". This determines the limit for a file uploaded anywhere on Moodle by any user (whether student or teacher). This option is famous or perhaps notorious because - this is the most frequently asked question by Moodle admins. Actually, max file size can be controlled at 4 different places - in order of precedence - the Server level, Moodle site level, Course level and at an Activity level. Note - in THAT order.
Since this needs more explanation - I have added a PDF file in the resources section which provides a lot more detail. Courtesy Moodle's documentation.
Now, we will look at one more excellent feature. Suppose you want your users to read and "Accept" to your organizations site policy before entering into a site - there is an easy way to do this.
First create a page that contains the policy. For example, I have created a simple HTML page - and put it on my server. Next paste the URL to that page - in this textbox. This will be blank by default.
Let me show an example of how the site policy. I am switching over to a different browser.
I had earlier created a new user just for this lesson. And to demo, I will log in with this new user - for the very first time.
And as soon as I log in - now I am led to the "Site Policy Agreement" page. I can not enter the site unless I first agree to the policy.
This is how it works.
Returning back, you can see the next option is for guests only. You can work the 2 options in any combination. For example, maybe same for both - or different ones for each - or only for guest users.
The last one we will see on this page is the "Password Policy". Using these options, you can enforce password creation to follow the rule that you set. For example, by default Moodle already enforces several rules - like minimum of 8 characters total - with atleast 1 digit, uppercase and lowercase characters.
Use these settings with caution though - you don't want to make it very difficult to create and remember passwords.
In conclusion, this site policies page is very useful and powerful. Exploring this page and customizing it to your needs is one of the first things to do for Moodle security.
-
52Understanding Risks with Roles and PermissionsText lesson
There are certain risks associated - which are to be carefully considered when assigning roles and permissions.
-
53Block IP AddressesVideo lessonIn this lesson, we will see one more of Moodle's security features - the ability to block specific IP address. I have navigated to "Site Administration" - "Security" and then "IP blocker".
I am going to start this lesson by saying that you need to be careful in using this feature. It is easy to block yourself out of the site and get into difficulty on this page - if you make simple inadvertent errors.
There are 2 specific use cases when you might want to block IP addresses. The first situation is if your site is being attacked in some way - and you look at your server logs and identify the IP addresses where these attacks are originating from. In that case you would want to totally block those IP addresses.
The second example would be when you want ALLOW access to your site from a very specific set of locations and users. This is also possible from this page.
Now, this page has a very simple interface.
There are 2 big list boxes where IP addresses can be entered 1 at a time. The first one is for ALLOWED IP list. And the second is for BLOCKED IP list. You can use these 2 in any combination you choose.
The IP list itself can be either a single address, or a partial address, or a range. Examples are given in the descriptive text below the box.
Once an address is saved in the block list, then any http requests hitting the server will be automatically blocked. If you accidentally added your own IP address there, you would get blocked out.
Conversely, if there is any IP address in the ALLOWED box - then the server will block out the entire world EXCEPT for the address in the allowed box. So, this can be even more damaging if you make an error.
Suppose you accidentally put your own IP in the blocked list. Then you will get blocked out. However, you can log in from some other IP location (say from your home or mobile phone) - and revert the situation.
One more situation - if you mistakenly added a bad IP address to the ALLOW box instead of the BLOCK - then you would have effectively blocked yourself out while giving full access to the other.
So, while this feature can be very useful - use with caution, having carefully planned out your action.
Before I end this lesson, let me mention that I have added a PDF file in the "Resources" section of this course that will help if someone accidentally blocked themselves out. Just as a precaution.
-
54Security Overview REPORTVideo lesson
Moodle makes it easy for you to review the overall security issues of your installation with a ready made report that is accessible to Administrators.
To access this, traverse from the "Site Administration" - "Reports" and then to the "Security Overview Report".
Depending on your version of Moodle - about 18 to 20 items are reported upon on this page.
The report is easy to understand. Every row is for a specific security issue, with a "status" and a short description.
The status can either be "OK", or "warning" or it can even be "critical". Here we are seeing the report from my localhost installation.
You are expected to pay special attention to any issue that is not showing a green coloured "OK" status.
For example, my installation is currently displaying any PHP error out on the interface. I have this enabled because I am on a test server. However, if this was the case on a production server - it could be a potential security issue.
You can actually click on any row to get a more detailed explanation and possible resolution also. Like so.
Anything marked with a red coloured "critical" status will have to be resolved ASAP. I don't have any marked so currently.
Now, let me show another example of the same report from my live site.
Here the PHP error reporting has been disabled as this is a production server - and you can see the report marks the status green.
So, this security overview report is a good tool in your basket - and you should periodically run it to review the security of your site.
-
55Moodle 3.0 Security FAQText lesson
Moodle 3.0 Security FAQ
-
56Moodle Softaculous Installation - Part 1 - Introduction and CaveatsVideo lesson
- In this section, I will demonstrate how to install Moodle on a public facing site - with a commercial Hosting Provider. This can very well be your production site - and it will be mine.
- Log into hostgator
- I use Godaddy for domain registration and Hostgator for hosting. While I am very happy myself with both services and have been using them 5+ years - I do not advocate or evangelize either. Please do your own due diligence to find the best services in your country and specific requirements.
- Caveats that I would like to mention:
- Everything in this video is purely for educational purposes. I will not be doing anything other than to show how Moodle can be installed through Softaculous.
- I will show how to install Moodle and get it up and running using a very popular tool called SOFTACULOUS. In all likelihood, this is what you will find in your own hosting provider - or it may be different. But it is very likely to be similar to what you see here.
- In the case that you are building up your own Windows based server from scratch - then you should refer my other set of videos which show you how to build the tech stack from ground up - including Apache, MySQL, PHP and Moodle. In this video we will need none of that.
- While choosing your hosting provider, you should check if Softaculous Moodle installation is provided by them. Please do all your diligence checks before purchasing anything.
- Very important point: It is OUT of SCOPE to cover anything related to the Non Functional Requirements of your situation. That may be the scalability aspects, security aspects, maintainability and so. You should either possess this - or you should consult with capable Technical resources for this.
-
57Moodle Softaculous Installation - Part 2 - CPANEL IntroductionVideo lesson
- cPanel is a web hosting control panel that provides a graphical interface and automation tools designed to simplify the process of hosting a web site.
You will find literally every tool you need to manage your hosting on this cPanel - and it is like the operating system for your hosting service. Your own hosting provider might have something different - or the User Interface might be different - but the logic will be the same and will not change.
Also, note that what tools / rights you will have on this screen - will depend on your hosting provider and the particular service that you have purchased.
-
58Moodle Softaculous Installation - Part 3 - FINAL INSTALLATIONVideo lesson
During Softaculous installation
a. Don't choose HTTPS protocol UNLESS you actually have purchased an SSL certificate and have it configured on your webserver
b. Data Directory: I will not change the default name provided "moodledata". I recommend same to you. This is to ensure
c. Site name, description etc can be changed later - so don't worry too much on the installation trying to get the perfect lines for this.
d. Admin Password - minimum 7 characters, with atleast 1 capital letter, 1 small character, 1 number and 1 special character. This is how mine was set up. However, if you make any mistakes, you will be redirected back to change again.
e. Database name - keep this short.My setup had a 7 char limit.
f. Table prefix - can be kept empty. If you DO use it, it is helpful to identify Moodle default created tables and tables added later by you or by different plugins.
-
59FAQ: File Upload Size ManipulationText lesson
Probably the most frequently asked question in the Moodle.org Using Moodle forums is "How do I increase the upload file size limit?" The changes that need be made are the same in all versions of Moodle, just in different OS' they need be made in different places. Upload file sizes are restricted in a number of ways and each one in this list restricts the following ones:
Server level Moodle site level Course level Activity level
This is a contentious issue, mainly because you might think that it should be set inside the Moodle. Unfortunately, this is not so, these are environment issues that need to be set in the server and PHP folders, Moodle cannot work outside itself.
-
60Example SCORM Package for your experiments - Creative Commons LicenseText lesson
Source: http://scorm.com/scorm-explained/technical-scorm/golf-examples/
Content licensed under a Creative Commons Attribution 3.0 License.You can get more examples at that site of varying types.
What is SCORM?
SCORM is a set of technical standards for e-learning software products. SCORM tells programmers how to write their code so that it can “play well” with other e-learning software. It is the de facto industry standard for e-learning interoperability. Specifically, SCORM governs how online learning content and Learning Management Systems (LMSs) communicate with each other. SCORM does not speak to instructional design or any other pedagogical concern, it is purely a technical standard.
-
61HOWTO: Recover from accidental BLOCK IP page mistakesText lesson
-
62Downloadable and Printable Moodle Administration GuideText lesson
-
63Moodle 3.0: ENTITY-RELATIONSHIP Diagram - Thanks Marcus Green - Creative CommonsText lesson
If you are interested in seeing the deep internals of the Moodle Database - the Entity Relationship Diagram is where you should start.
Normal 0 false false false EN-US X-NONE X-NONE MicrosoftInternetExplorer4 /* Style Definitions */ table.MsoNormalTable {mso-style-name:"Table Normal"; mso-tstyle-rowband-size:0; mso-tstyle-colband-size:0; mso-style-noshow:yes; mso-style-priority:99; mso-style-qformat:yes; mso-style-parent:""; mso-padding-alt:0in 5.4pt 0in 5.4pt; mso-para-margin:0in; mso-para-margin-bottom:.0001pt; mso-pagination:widow-orphan; font-size:11.0pt; font-family:"Calibri","sans-serif"; mso-ascii-font-family:Calibri; mso-ascii-theme-font:minor-latin; mso-fareast-font-family:"Times New Roman"; mso-fareast-theme-font:minor-fareast; mso-hansi-font-family:Calibri; mso-hansi-theme-font:minor-latin; mso-bidi-font-family:"Times New Roman"; mso-bidi-theme-font:minor-bidi;} This view of Moodle SQL helps to show the relationship between Moodle modules and each module itself in great detail.
Created by Mr. Marcus Green. He has updated the diagram for 3.0 using MySQL Workbench, and it is the latest in several versions of the public resource for developers.
Distributed under Creative Commons License - you are free to download and use.