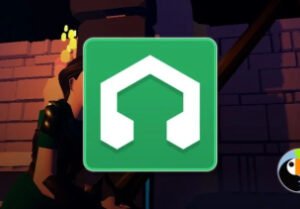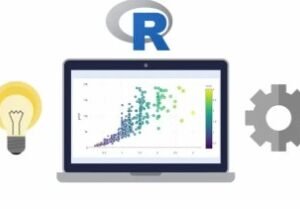Audacity Bootcamp: Beginner to Advanced
- Description
- Curriculum
- FAQ
- Reviews
Audacity Bootcamp: Beginner to Advanced explores many of the features and tools within Audacity and how to use them in podcast recording, editing, and production. This course starts with the basics but quickly moves beyond the basics into more advanced topics so you can build your confidence and increase your abilities and skills in using Audacity as your podcast editing and production tool. As the name implies this course is for anyone, beginner to advanced, who wants to learn skilled methods of audio editing and production using Audacity. Because of that, there are no prerequisites for this course. Beginning students are encouraged to complete each lesson in the order presented to get the most benefit from the course. But more advanced students may want to complete the lessons most relevant to them. The choice is yours. The course consists of over 7 hours of lectures distributed across four sections:
1. Beginning Audacity Bootcamp
2. Intermediate Audacity Bootcamp
3. Advanced Audacity Bootcamp
4. Updates and Bonus Lectures
Along the way, we explore topics like graphic EQ, the filter curve, noise reduction, manipulating audio waveforms, compression, normalization, sample rates, voiceovers, voice frequency, the zero-crossing tool, the limiter, metadata, LUFS and loudness normalization, the noise gate, stereo vs mono, templates, filters, multi track editing, amplify and silence, and Audacity plugins. Section 4, Updates and Bonus Lectures, is where I add new videos as needed to keep the course fresh and up-to-date. As new versions of audacity are released, this section is where we’ll discuss what’s new in each new version.
I priced this course to meet any budget and keep it within reach of anyone. As a podcaster and a teacher, it’s important to me to get these topics into your hands so you can edit with confidence and produce great sounding podcasts for years to come. Once purchased, you own this course and can return to it any time for quick reference.
If you’re looking for a course in Audacity that teaches both the basics of Audacity and takes you beyond the basics to advanced levels of instruction, this course is for you. Plus, you can’t beat Udemy’s 30 day money back guarantee. Thank you for your interest in Audacity Bootcamp: Beginner to Advanced and I hope to see you inside.
-
1What You'll Learn in Section OneVideo lesson
Welcome to the Audacity Bootcamp! Let's talk briefly about what you're going to learn in this first section of the course.
-
2Downloading and Installing AudacityVideo lesson
In this lesson, let's get Audacity downloaded and installed on your computer. The links to the Audacity Team website and the Fosshub website are in the resources folder for you.
-
3The Audacity User InterfaceVideo lesson
Now that you've got Audacity and downloaded and installed, let's take a tour of some of the major tools in the user interface.
-
4Scanning Hardware and Pre-Record ChecksVideo lesson
Every time Audacity starts, it scans your audio hardware. If you've added new hardware since starting Audacity, Audacity won't see it unless you re-scan the hardware.
-
5Recording Audio TracksVideo lesson
Let's start recording some audio and look at some of the features in Audacity related to recording.
-
6The Selection ToolbarVideo lesson
The Selection Toolbar contains the tools you'll be using as an editor. Let me introduce you to them.
-
7Keyboard ShortcutsVideo lesson
Keyboard shortcuts can be a time-saver when your editing and doing a lot of repetitive actions in Audacity. Let's talk about shortcuts in this lesson.
-
8Audacity WaveformsVideo lesson
Waveforms are the visual representation of the audio that resides in your tracks. Knowing the anatomy of a waveform is crucial to editing audio.
-
9The Play/Record HeadVideo lesson
Let's look at some of the characteristics of the Play/Record head.
-
10Creating, Saving, and Opening ProjectsVideo lesson
Projects created in Audacity can only be opened and read by Audacity. Projects are different from the audio files you export for your podcast. Saved Projects are easy to come back to and do any additional editing required.
-
11Audio Tracks: Selecting TracksVideo lesson
Let's look at ways to select tracks for editing.
-
12Audio Tracks: Naming TracksVideo lesson
Naming your tracks helps you keep track of them. This is helpful when your project has grown to a large number of tracks and makes identifying individual tracks easier.
-
13Waveform ViewsVideo lesson
There are different ways to display waveforms on your screen to assist you in editing. Let's take a look.
-
14Audio Tracks: Solo, Mute, Collapse, and Expand TracksVideo lesson
Let's take a look at how to solo, mute, collapse, and expand tracks.
-
15Audio Tracks: Balance and Volume Slider BarsVideo lesson
Let's continue our discussion about audio tracks by taking a look at the balance and volume slider bars.
-
16Audio Tracks: Sample RatesVideo lesson
Audio needs to be converted to digital signals before Audacity can do anything with it. For example, Audacity takes the analog audio of our voices and converts it to digital audio as it enters Audacity. To do this, Audacity samples the audio. Sample rates refer to how fast and how often the audio is sampled during the conversion from analog to digital. As a general rule, the higher the sample rate, the more the digital audio sounds like the original analog audio.
-
17Auto-Fit Tracks to the ScreenVideo lesson
Let me show you how to fit all of your tracks on the screen, both horizontally and vertically.
-
18Delete, Split, Move, and Join AudioVideo lesson
We need to be able to move audio around in our project as we edit. Let's talk about how to delete, split, move, and join tracks in this lesson.
-
19What You'll Learn in Section TwoVideo lesson
As we start Section Two, let's take a minute and talk about what you're going to learn.
-
20Importing AudioVideo lesson
Audacity lets you import audio from other sources into your project. Importing audio is different than opening audio and in this lesson, I show you the difference.
-
21Stereo or Mono?Video lesson
What's the difference between stereo and mono and should I be recording my podcasts in one, as opposed to the other?
-
22Volume, Distortion, and Clipped AudioVideo lesson
We want our audio to sound good in our podcast or video. I can have an average video but if the audio is superior, the quality of the video can be overlooked. But if the audio is bad, most people are going to shut it off. The same is true of podcasts. Good audio attracts listeners. Volume, distortion, and clipped audio are the subjects of this lesson.
-
23Amplify, Attenuate, and SilenceVideo lesson
Let's continue talking about good audio and take a look at the amplify, attenuate, and silence capabilities in Audacity.
-
24The Noise Reduction ToolVideo lesson
Noise comes in all shapes and sizes and can easily become the enemy of good audio. Let's talk about how to remove or reduce unwanted noise in our podcasts.
-
25Fade In and Fade OutVideo lesson
Do you have music in your podcast? Let's look at the fade-in and fade-out effects in Audacity.
-
26The LimiterVideo lesson
The limiter is used to limit the audio in Audacity which in turn, prevents the audio from getting too high, resulting in clipped or distorted audio.
-
27The Zero Crossing ToolVideo lesson
When deleting a section of audio, it's best to ensure our end selection points are at the zero-volume point prior to deletion. This helps keep popping or other unwanted noises from being introduced.
-
28Reducing Breath and Mouth SoundsVideo lesson
Let's eliminate and reduce breath and mouth sounds in our podcast.
-
29Uhms, Repeats, and False StartsVideo lesson
Those annoying uhms, repeated phrases, and false starts don't belong in our podcast. Let's eliminate or reduce them whenever we can.
-
30The Play-at-Speed ToolbarVideo lesson
The play-at-speed tool is an invaluable aid when editing your podcast. Let me show you a couple of ways to can help.
-
31Sync-Lock TracksVideo lesson
Audacity can synchronize your tracks together. If you have tracks in your project that need to stay synchronized, let me show you how.
-
32The Label TrackVideo lesson
The label track can function as a separator for groups of synced tracks. If you need some of your tracks synchronized differently than other tracks, you can use the label track to keep them separate. You can also use the label track to add labels or notes to your project.
-
33What You'll Learn in Section ThreeVideo lesson
Let me introduce you to the topics we're going to cover in this advanced section.
-
34The Auto-Duck EffectVideo lesson
The auto-duck effect is a form of track automation that provides a fast and convenient way to reduce music in your podcast during voice-over narration. The down side to the auto-duck effect is that it is destructive. That means that once you save and close your project, you can't remove or adjust auto-duck when you reopen the project.
-
35The Envelope ToolVideo lesson
The Envelope tool resides in the Tools Toolbar and is another effective way to duck out a section of audio or music during voice-over narration. Unlike the auto-duck effect, the envelope tool is non-destructive. When I reopen a project that had the envelope tool previously applied, I can still edit or change the envelope at any time. It's my preferred method of doing music under a voiceover.
-
36Creating and Using TemplatesVideo lesson
Now that we've talked about the envelope tool, the auto-duck effect, sync-lock tracks, and the label track, let's put them to work building a template. Templates are a great way to avoid creating repetitive parts of your podcast over and over, each time you create a new episode. Using templates to standardize parts of your podcast that are the same episode to episode (like intros and outros and music) is a real time-saver. Let me show you how I do it.
-
37Understanding Voice FrequencyVideo lesson
What is voice frequency? This lesson is an introduction to voice frequencies in preparation for the next several lectures.
-
38The Graphic EqualizerVideo lesson
The graphic EQ can be used to shape the tone quality of your podcast to make it sound more professional.
-
39The Filter CurveVideo lesson
Just like the Graphic EQ, The Filter Curve can be used to shape the tone quality of your podcast to make it sound more professional.
-
40High-Pass and Low-Pass FiltersVideo lesson
What are high-pass and low-pass filters?
-
41Bass and Treble EffectsVideo lesson
Let's look at another way to shape the tone quality of your podcast using the Bass and Treble effect.
-
42The Noise GateVideo lesson
The noise gate is another tool in Audacity designed to keep out unwanted sounds or frequencies. The noise gate is either open or closed and can be an effective way to reduce unwanted audio in your podcast.
-
43CompressionVideo lesson
Compression is a way to manipulate the audio in your tracks to keep the louder parts of your track sounding louder, while not actually being louder than the parameters you set.
-
44NormalizationVideo lesson
Normalization adjusts the volume of your entire track or selection to the peak level that you determine.
-
45Loudness Leveling (LUFS) Using the Waves PluginVideo lesson
LUFS is the measurement of the overall perceived loudness level (in dB) of your podcast. It's a reference to the overall loudness of your project or podcast from start to finish. There are LUFS standards for podcasts. Stereo podcasts should be mastered to a LUFS level of -16 LUFS. Mono podcasts should be mastered to a LUFS level of -19 LUFS.
In this first of three lessons on LUFS, or loudness units, I illustrate LUFS using the Waves Loudness Meter plugin. This plugin helped me understand LUFS and what LUFS looks like when applied to a waveform. There is a link to the WAVES Loudness Meter plugin in the resources folder in case you want to get a copy. There are also some excellent tutorial videos there.
-
46Loudness Leveling (LUFS) Using AudacityVideo lesson
Starting in version 2.4.1, Audacity now has a Loudness Leveling plugin of its own that allows you to set the LUFS level of your audio where it needs to be.
-
47Loudness Leveling (LUFS) Using the Auphonic Desktop LevelerVideo lesson
The Auphonic Desktop Leveler is a stand-alone software program that I use to level the audio of my podcasts and videos to the appropriate level. I never publish a podcast episode or a video without first leveling the audio using the Auphonic Desktop Leveler. I recommend this product if your budget allows. There is also an option on the Auphonic website to upload your audio for leveling, using that method. The link is in the Resources tab.
-
48Stereo to Mono; Mono to StereoVideo lesson
Let me show you how to mix down your stereo tracks to mono tracks and how to convert your mono tracks to stereo.
-
49Mix and RenderVideo lesson
Let's talk about mix and render. There are a couple of ways to do this in Audacity. This was a required step, back in my pro audio music days to see the composite final product. It's not required before exporting your project for your podcast, but it can be a helpful way to see your composite project before you export it.
-
50Add/Remove PluginsVideo lesson
All of those effects in your drop-down effects menu are plugins. Let's take a look at the add and remove plugins feature.
-
51What is Metadata?Video lesson
Metadata is information about your exported audio file that is attached to the file and is something you should be utilizing.
-
52Exporting FilesVideo lesson
Let's take a look at how to export your files once you're done editing your project.
-
53Hosting Your PodcastVideo lesson
Now that you've finished editing your podcast and have exported it to an MP3 or M4a file, what should you look for in a podcast hosting service?
-
54Congratulations On Finishing This CourseVideo lesson
Congratulations on finishing the Audacity Bootcamp! I hope this course met your expectations and that you benefitted from it. Would you consider leaving me a rating and review of the course? It would help me to know where it needs improvement and it will help future students to make an informed decision in their search for an Audacity course. Also, feel free to reach out to me any time with questions or suggestions. You own this course and are free to return to it at any time. Please feel free to recommend this course to others if you're so inclined.