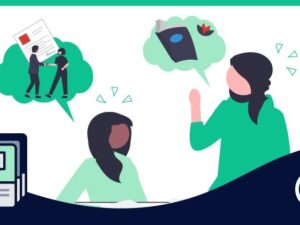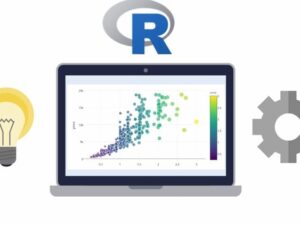Audacity Bootcamp: Beginner to Advanced
- Description
- Curriculum
- FAQ
- Reviews

Audacity Bootcamp: Beginner to Advanced explores many of the features and tools within Audacity and how to use them in podcast recording, editing, and production. This course starts with the basics but quickly moves beyond the basics into more advanced topics so you can build your confidence and increase your abilities and skills in using Audacity as your podcast editing and production tool. As the name implies this course is for anyone, beginner to advanced, who wants to learn skilled methods of audio editing and production using Audacity. Because of that, there are no prerequisites for this course. Beginning students are encouraged to complete each lesson in the order presented to get the most benefit from the course. But more advanced students may want to complete the lessons most relevant to them. The choice is yours. The course consists of over 7 hours of lectures distributed across four sections:
1. Beginning Audacity Bootcamp
2. Intermediate Audacity Bootcamp
3. Advanced Audacity Bootcamp
4. Updates and Bonus Lectures
Along the way, we explore topics like graphic EQ, the filter curve, noise reduction, manipulating audio waveforms, compression, normalization, sample rates, voiceovers, voice frequency, the zero-crossing tool, the limiter, metadata, LUFS and loudness normalization, the noise gate, stereo vs mono, templates, filters, multi track editing, amplify and silence, and Audacity plugins. Section 4, Updates and Bonus Lectures, is where I add new videos as needed to keep the course fresh and up-to-date. As new versions of audacity are released, this section is where we’ll discuss what’s new in each new version.
I priced this course to meet any budget and keep it within reach of anyone. As a podcaster and a teacher, it’s important to me to get these topics into your hands so you can edit with confidence and produce great sounding podcasts for years to come. Once purchased, you own this course and can return to it any time for quick reference.
If you’re looking for a course in Audacity that teaches both the basics of Audacity and takes you beyond the basics to advanced levels of instruction, this course is for you. Plus, you can’t beat Udemy’s 30 day money back guarantee. Thank you for your interest in Audacity Bootcamp: Beginner to Advanced and I hope to see you inside.